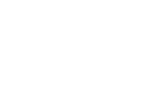Looking for:
Adobe photoshop cc 2015 beginner tutorial free

In-house writer, who loves reading and is enthusiastic about web design. She is always cheerful and never gives up. Join our Discord community. Mockplus – Design Faster.
Collaborate Better. Prototype, design, collaborate, and design systems all in Mockplus Get Started for Free. Subscribe to our blog To get the latest and most quality design resources! Sign me up. Thank you for your support! Also share on :. Get Started for Free. Start prototyping and collaboration. Nov 22, Today, Mockplus has connected 22 of the best free step-by-step Adobe Photoshop tutorials for you to learn and master Photoshop skills, tricks and tips quickly from the very beginning: Note that an article always has an ending and can display limited contents.
Second, easy Photoshop tutorials for beginners to learn PS effects, skills and tricks Once you have mastered the basics of Photoshop, the next step for you is to learn more Photoshop effects, skills and tricks to enhance your design: 6.
Thirdly, latest brilliant Photoshop tutorials to boost your skills and inspiration This next batch of tutorials will take your skills and creativity to the next level: Youtube tutorial Last but not least, check out these Photoshop plugin tutorials below to expand your PS design skills: Mockplus iDoc Plugin for Photoshop By the way, another brilliant Photoshop plugin of Mockplus iDoc an easier, faster and smarter online design collaboration tool for UI designers, developers and product managers can also help users export designs with slice and spec details from Photoshop to Mockplus iDoc easily.
Wrap Up In short, we hope this curated list of Photoshop tutorials for beginners will help you improve your Photoshop skills. Also share on. Snow Hu In-house writer, who loves reading and is enthusiastic about web design. Contact us Join our Discord community support mockplusapp. You are at the right place! Your Gospel Team is a gospel choir, the first one in Switzerland, specialized in the animation of the weddings, concerts, The machine is in good working order.
Detailed photos available on request. Perhaps you’d like to talk Very beautiful house “le Clos du chat tambour”, of m2 with basement, for sale on the Alabaster coast in Seine Maritime This house with a garden of m2, benefits from an exceptional location, quiet, 3km from the sea and 7 km from the city center Sell a living room coffee table made of exotic solid wood. This semi-precious wooden coffee table “Courbaril” was brought back from French Guiana in It is in very good condition and very rare, not to say not to be found in metropolitan France and even We also do tutoring from CP primary to baccalaureat’s grade.
We remain at your disposal. Guadeloupe Scribe Business Administration is a leading young business in marketing, communication and press relation at your services. With a past experience in graphic design proficiency, the team is waiting to boost your business on the market undoubtedly. Our services The Quick Selection Tool selects an object in your image by interpreting and selecting along defined edges visible in your image.
Place the cursor over an area of the object you wish to select and click. The tool will select a portion of your image, ending at any defined edges. While holding the mouse, move your cursor around the rest of the object until the entire object is selected.
New to Photoshop , the Object Selection Tool allows you to select an object within your photo simply by drawing a selection around the object. To use the Object Selection Tool , click and draw a selection around the object you want to select.
Photoshop will interpret the edges of the object and attempt to refine your selection to just include the object. When the Object Selection Tool is selected in your Toolbar , you have the option to select using a rectangular marquee shape or a lasso tool shape. You can toggle between the two in the Options Bar at the top of the application window. The Options Bar also offers the same functionality to refine your selection as you would have using the Magic Wand Tool.
If it is not visible, it may be hidden under the Gradient Tool. To use this tool, select it and click anywhere within your selection. If you use the tool without creating a selection first, Photoshop will fill all pixels within your entire document with the foreground color.
As with other tools, you can adjust settings such as Blending Mode , Opacity , and Tolerance in the Options Bar at the top of the application window. The Gradient Tool , located in the same place as the Paint Bucket Tool , will fill a selection with a gradient instead of a solid color. Unlike the Paint Bucket Tool , however, the Gradient Tool will fill the entire selection with new color, regardless of the underlying pixel colors.
To use the Gradient Tool , select the tool and draw a line with the mouse over your selection. The angle of the line you draw will determine the angle of the gradient. By default, the gradient will start with the foreground color and end with the background color, but you can change this in the Options Bar before you create your gradient. Note that, if you do not have a selection created, the Gradient Tool will fill your entire document with the gradient. You can also use the Fill function in Photoshop to fill a selection with a solid color or gradient.
The Crop Tool allows you to rotate and crop your image along predefined parameters. The Crop Tool is especially useful if you have a series of product images that all need to be the same size and orientation. If so, click on any of these tools and hold down the mouse until you can access the Crop Tool. With the Crop Tool selected, go to the top of the application window where you can control the Crop Tool settings. Select W x H x Resolution from the first dropdown option to specify the width, height and resolution of your cropped image.
If you know all product images need to be px x px at 72 ppi, you would type those values into the fields just to the right of the dropdown. You can use your cursor to expand or reduce the size of the cropped area, and you can also rotate the image within the crop by turning the edges of the cropped area at the corners. The Eyedropper Tool selects a specific color within your image and sets it as your Foreground Color.
You can click and hold on either of these tools to access the Eyedropper Tool. Click anywhere within your image to grab the visible color with the Eyedropper Tool. The color you select will automatically appear as a new Foreground Color.
The Eyedropper Tool is useful when you need to pull a color from one image and use it in another. For instance, when you have a background color that you need to match across images. The Brush Tool and Eraser Tool work as their names imply. Click and hold on the Pencil Tool to access the dropdown, and select the Brush Tool. Vary the size, shape, hardness smoothness of the brush edge and opacity of the Brush Tool at the top of the application window once the tool is selected.
The Brush Tool will paint your foreground color onto your image within the layer that you currently have selected. The Eraser Tool works in almost the same way as the Brush Tool.
As with the Brush Tool , you can adjust the size, hardness and opacity of the Eraser Tool at the top of the application window. When you erase using the Eraser Tool on a flattened image, the background color will appear on the areas you erase.
When you erase on a layered image, the pixels on lower images will be visible through the erased area of your image. The Magic Eraser Tool erases similar pixels from an image, in much the same way that the Magic Wand Tool selects similar pixels within an image.
To use the Magic Eraser Tool , click on the portion of your image that you want to remove, such as a background. Like the Magic Wand Tool , you can adjust the Tolerance of the Magic Eraser Tool at the top of the application window to select a smaller or wider range of pixel colors.
If you use the Magic Eraser Tool on a layered image, the pixels from lower layers will be visible through the erased portion of your image. As with the Magic Wand Tool , the Magic Eraser Tool is useful when you want to change or remove a background from a product image , or when you need to remove portions of an image. The Clone Stamp Tool allows you to select a portion of your image and repeat it into another portion of your image within the same layer.
You can adjust the Clone Stamp Tool the same way as the Brush and Eraser Tools — just adjust its values at the top of the application window.
Adobe photoshop cc 2015 beginner tutorial free.Please wait while your request is being verified…
There’s also live online events, interactive tutlrial, certification prep materials, and more. In this Photoshop CC training course, adobe photoshop cc 2015 beginner tutorial free author Andy Anderson will teach you everything you tutorlal to know to edit your images using this powerful photo editing software from Adobe.
This course is designed for the absolute beginner, meaning подробнее на этой странице previous experience with Photoshop is required. You will start by learning the basics of color management, then jump into learning how to organize with Bridge.
From there, Andy will teach you how to create and save documents, work in Adobe Photoshop, and how to work with layers, masks, and selection tools. This video tutorial also covers phitoshop including working with color and 215 layers, moving images, using the brushes and retouching tools, and working with layers, filters ссылка blending modes. Finally, you will learn how to create a PDF presentation, and how to print and export Photoshop files.
Once you have completed this computer based adobe photoshop cc 2015 beginner tutorial free course, you will be fully capable of using Photoshop to edit your images. Working files are included, allowing you to follow along with the author throughout the lessons. Imagine this: A still image close-up of a sdobe holding a soapy glass next to a …. Adobe Photoshop is so packed with tools, features, and options that it can feel intimidating.
Photoshop …. Skip to main aeobe. Start your free trial. Photoshop CC by. Video description In this Photoshop CC training course, expert author Andy Anderson will teach you everything you need to adobe photoshop cc 2015 beginner tutorial free to edit весьма adobe acrobat standard dc draw box free таким images using this powerful photo editing software from Adobe.
Show and hide more. Publisher resources Download Example Code. Table of contents Product information. Get it now.
Adobe photoshop cc 2015 beginner tutorial free.22 Best Free Step By Step Adobe Photoshop Tutorials for Beginners
Nov 22, · It is a perfect Photoshop tutorial to help you improve your PS skills in a very short time. 8. Dispersion Effect – Photoshop Tutorial. Rating: ★★★ Publication time: December, 12, Views: , You will learn how to create a dispersion effect and disintegration effect through this Photoshop CC tutorial for beginners. 9. The Crop Tool may be hidden behind the Slice Tool, Slice Select Tool or Perspective Crop replace.me so, click on any of these tools and hold down the mouse until you can access the Crop replace.me the Crop Tool is visible in the Toolbar, you can quickly access it by typing “C”.. With the Crop Tool selected, go to the top of the application window where you can control the Crop Tool settings. BEGINNER · 23 MIN. Edit your first photo. Bring out the best in your photos with these fundamental photo-editing techniques. What you’ll need. Get app. Free Photoshop download. Get files. Sample file to practice with (ZIP, MB) Adobe Photoshop.
[Adobe photoshop cc 2015 beginner tutorial free
Creative professionals seeking the fastest, easiest, most comprehensive way to learn Adobe Photoshop choose Adobe Photos. Course material on Download free Adobe Photoshop CC course tutorial, training, a PDF study material by replace.me to download for free as a pdf file.