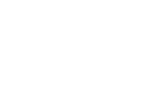Looking for:
Adobe premiere pro cc book pdf free download

Top Free Adobe Premiere Pro Tutorial PDF Downloads This basic guide is written by a user of Adobe Premiere Pro CC, so it only touches on. Download free course Adobe Premiere Pro CC – Interface Quick Guide, PDF tutorial on 10 pages. Size: KB; Downloads: Pro Git book. Description. To work through the projects in this book, you will need to download the lesson files from replace.me The entire set of files is very large (almost 8 GB).
ADOBE PREMIERE PRO 2 MANUAL Pdf Download | ManualsLib.Adobe premiere pro cc classroom in a book [2] – replace.me
Whether you skip through some stages with a quick mental check or spend hours even days! Acquire your media: This can mean recording original footage, creating new animated content, or gathering a variety of assets for a project.
Ingest the video to your storage drive: With tapeless media, Premiere Pro can read the media files directly, usually with no need for conversion. Use fast storage for smooth playback. Organize your clips: Your project may have a lot of video content to choose from. Invest the time to organize clips into special folders called bins in your project.
You can add color labels and other metadata additional information about the clips to help keep things organized. Create a sequence: Combine the parts of the video and audio clips you want as a sequence in the Timeline panel. Add transitions: Place special transition effects between clips, add video effects, and create combined visual effects by placing clips on multiple layers called tracks in the Timeline panel.
Create or import titles, graphics and captions: Add them to your sequence along with your video clips. Adjust the audio mix: Adjust the volume of your audio clips to get the mix just right, and use transitions and effects on your audio clips to improve the sound. Output: Export your finished project to a file or a videotape. A large community of creative and technical professionals is waiting to share their experience and support your development as an editor.
You may not incorporate all of the following features in your first few video projects. The following topics will be covered: Advanced audio editing: Premiere Pro provides audio effects and editing tools unequaled by any other nonlinear editor. Keyframe controls: Premiere Pro gives you precise control over the timing of visual and motion effects without using a dedicated compositing or motion graphics application.
Broad hardware support: Choose from a wide range of dedicated input and output hardware to assemble a system that best fits your needs and budget. GPU acceleration mode requires a graphics card that meets minimum specifications in your workstation.
Most modern cards with a minimum of 1GB of dedicated video memory will work. Multicamera editing: You can quickly and easily edit productions shot with multiple cameras. You can automatically sync multiple camera angles based on clip audio or timecode. Project management: Manage your media through a single dialog box.
View, delete, move, search for, and reorganize clips and bins. Consolidate your projects by copying just the media used in sequences to a single location. Then reclaim storage space by deleting unused media files. Metadata: Premiere Pro supports Adobe XMP, which stores additional information about media as metadata that multiple applications can access. This metadata can be used to locate clips or communicate important information such as preferred takes or copyright notices. Creative titles: Create titles and graphics with the Essential Graphics panel.
Media encoding: Export your sequence to create a video and audio file that is erfect for your needs. Use the advanced features of Adobe Media Encoder to create copies of your finished sequence in multiple formats, based on presets or your own detailed preferences. Color adjustments and information overlays can be applied during export, and media files can be uploaded to social media platforms in a single step.
Dedicated visual effects that meet the unique demands of video are available. Premiere Pro is part of Adobe Creative Cloud, which means you have access to a number of other specialized tools, including After Effects, Audition, and Prelude. Understanding the way these software components work together will improve your efficiency and give you more creative freedom. The software set has everything you need to produce advanced, professionally finished videos. Adobe After Effects CC: The highly popular tool of choice for motion graphics, animation, and visual effects artists.
Adobe Character Animator CC: A tool for creating advanced animation with natural movement for 2D puppets using your webcam for face tracking and keyboard shortcuts. You can work with photos, video, and 3D objects to prepare them for your project. Adobe Audition CC: A powerful tool for audio editing, audio cleanup and sweetening, music creation and adjustment, and multitrack mix creation.
Here are a few scenarios: Use Photoshop CC to touch up and apply effects to still images and layered image compositions from a digital camera, a scanner, or a video clip. Then use them as source media in Premiere Pro. Changes made in Photoshop update in Premiere Pro. Import and manage large numbers of media files with Prelude, adding valuable metadata, temporal comments, and tags.
Create sequences from clips and subclips in Adobe Prelude and send them to Premiere Pro to continue editing them. Send clips directly from the Premiere Pro timeline to Adobe Audition for professional audio cleanup and sweetening. Use After Effects to create compositions containing advanced text animation, such as an opening or closing title sequence.
Use those compositions in Premiere Pro directly thanks to Dynamic Link. Adjustments made in After Effects appear in Premiere Pro immediately. Naturally, most of this book focuses on workflows involving only Premiere Pro. However, sidebars will explain ways to include Adobe Creative Cloud components in your workflows for powerful effects work and finishing.
To make it easier to configure the user interface, Premiere Pro offers workspaces. Then launch Premiere Pro. The Home screen appears. The first few times you launch Premiere Pro, the Home screen shows links to online training videos that will help you get started. The Home screen shows links to online training videos when you first start using Premiere Pro.
If you have opened projects previously, a list will appear in the middle of the Home screen. As your list of recent projects gets longer, the links to online training videos are removed to make room for the list. A Premiere Pro project file contains all your creative decisions for a project, links referred to as clips to your selected media files, sequences made by combining those clips, special effects settings, and more. Premiere Pro project files have the extension.
Whenever you work in Premiere Pro, you will be making adjustments to a project file. You need to create a new project file or open an existing one to use Premiere Pro. There are a few important buttons on the Home screen, some of which look like text but can actually be clicked look out for text that works as a button in the Premiere Pro interface : New Project to create a new empty project file.
Open Project to open an existing project by browsing your storage drive for the project file. Home takes you back to this screen if you have clicked Sync Settings. Sync Settings allows you to synchronize your user settings across multiple computers. If you have used Premiere Rush to create a project, it will be available to open.
Try opening an existing project: 1. Click Open Project. Select Locate, at the bottom right. Premiere Pro will locate the missing file and highlight it on the right side of the window. Select the file, and click OK. Premiere Pro will remember this location for other missing files, and relink them automatically without your needing to link each one individually. Working with workspaces The Premiere Pro interface is divided into panels.
Each panel has a particular purpose. For example, the Effects panel lists all the effects available for you to apply to clips, while the Effect Controls panel gives you access to the settings for those effects. A workspace is a preset arrangement of panels, organized to make particular tasks easier. Every panel is accessible from the Window menu, but workspaces are a quicker way to access several panels, and have them laid out exactly as you need them, in a single step.
Then, to reset the Editing workspace, click the small panel menu icon next to the Editing option on the Workspaces panel, and choose Reset To Saved Layout. A Notice the various workspace names displayed in the Workspaces panel.
Things become simpler when you know what the buttons are for. The interface is designed to make video editing easy, so commonly used controls are immediately accessible. Workspaces consist of panels, and you can save space by gathering several panels into a panel group. The names of all the panels in the group are displayed across the top. When many panels are combined, you may not be able to see all their names.
If this is the case, a list of all the panels in the group becomes available. Some important interface elements are as follows: Project panel: This is where you organize the links to your media files referred to as clips , sequences, and graphics in bins.
Bins are similar to folders—you can place one bin inside another for more advanced organization of your media assets. You view and work on sequences the term for video segments edited together in the Timeline panel. One feature of sequences is that you can nest them place one sequence inside another sequence. In this way, you can break up a production into manageable chunks or create unique special effects. Tracks: You can layer—or composite—video clips, images, graphics, and titles on an unlimited number of tracks.
Video and graphic clips on upper video tracks cover whatever is directly below them on the timeline. Therefore, you need to give clips on higher tracks some form of transparency or reduce their size if you want clips on lower tracks to show.
Monitor panels: Use the Source Monitor on the left to view and select parts of clips your original footage. The Program Monitor on the right is for viewing your current sequence, displayed in the Timeline panel.
Media Browser: This important panel allows you to browse your storage to find media. Libraries: This panel gives access to custom Lumetri color Looks, motion graphics templates, graphics, and to shared libraries for collaboration. It also acts as a browser and store for the Adobe Stock service. Effects panel: This panel contains the effects you will use in your sequences, including video filters, audio effects, and transitions.
Once applied, the controls for these effects are displayed in the Effect Controls panel. Audio Clip Mixer: This panel is based on audio production studio hardware, with volume sliders and pan controls. There is one set of controls for each audio track on the timeline. The adjustments you make are applied to audio clips. Effect Controls panel: This panel displays the controls for any effects applied to a clip you select in a sequence or open in the Source Monitor. If you select a visual clip in the Timeline panel, Motion, Opacity, and Time Remapping controls are always available.
Most effect parameters are adjustable over time. Tools panel: Each icon in this panel gives access to a tool that performs a specific function in the Timeline panel. Several tools have a small triangle icon, indicating a menu of additional tools. Press and hold on one of these tools to see the menu of options.
Info panel: The Info panel displays information about any item you select in the Project panel or any clip or transition you select in a sequence. History panel: This panel tracks the steps you take and lets you back up easily. When you select a previous step, all steps that came after it are also undone.
The name of each panel is displayed at the top. When a panel is displayed, the name is underlined, and a panel menu appears next to the name with options particular to that panel. U sing the Learning workspace Using the Learning workspace While other workspaces are intended to facilitate a particular creative activity, the Learning workspace is an exception. This workspace includes the Learn panel, which offers a series of tutorials to help you build familiarity with the Premiere Pro interface and several important skills.
You will find the tutorials complement the exercises in this book well, and you may find it helpful to practice first with this book and then explore the relevant tutorials to reinforce the lessons you have learned. Customizing a workspace In addition to choosing between the default workspaces, you can adjust the position and location of panels to create a workspace that works best for you.
You can create multiple workspaces for different tasks. As you change the size of a panel or panel group, other panels change size to compensate. Every panel within a panel group is accessible by clicking its name.
All panels are movable—you can drag a panel from one group to another. You can drag a panel out of a group to become a separate floating panel.
Position your pointer on the vertical divider between the Source Monitor and the rogram Monitor. Drag left and right to change the sizes of those panels. Now place the pointer on the horizontal divider between the Program Monitor and the Timeline panel. Drag up and down to change the sizes of these panels. Click the name of the Media Browser panel, at the top, and drag it to the middle of the Source Monitor to dock the Media Browser panel in that panel group.
Release the panel, and your workspace should have a new panel group that contains just the Effects panel. When you drag a panel by its name, Premiere Pro displays a drop zone. If the drop zone is a trapezoid, it will create a new panel group. You can also pull panels into their own floating windows. Drop the Source Monitor anywhere, creating a floating panel. You can resize the panel by dragging a corner or a side.
T Note You may need to resize a panel to see all of its controls. As you gain experience, you might want to create and save the layout of your panels as a customized workspace. Type a name, and click OK. Now, to return to a recognizable starting point, choose the preset Editing workspace, and reset it. Premiere Pro has several types of settings. This is the area of a panel you use to move the panel, almost like a handle you can grab the panel by.
Note When panels and panel groups were first introduced in Premiere Pro, the names of panes were incorporated into a tabbed design. Over time, the interface has been restyled and cleaned up, which led to the removal of the tabs themselves—but the name remained.
Preferences will be covered in depth as they relate to the individual lessons in this book. Drag the Brightness slider to the right to suit your preference. The default brightness is a dark gray to help you see colors correctly human perception of color is influenced by surrounding colors. There are additional options for controlling the brightness of interface highlights. Experiment with the Interactive Controls and Focus Indicators brightness sliders. Set all three settings to Default by clicking the Default buttons when you have finished.
Switch to the Auto Save preferences by clicking the preference name on the left. Imagine if you had worked for hours and then there was a power outage. With these options, you can decide how often you would like Premiere Pro to save an automated backup of your project file and how many versions you would like to keep in total.
Auto save backups have the date and time they were created added to the filename. This option creates an additional backup of your project file in your Creative Cloud Files folder. If you suffer a total system failure while working, you can log in to any Premiere Pro editing system with your Adobe ID to access the backup project file and quickly carry on working. If you have a sudden system failure like a power outage , this is the file you will most likely want to open to continue working.
Note Premiere Pro allows you to open multiple projects at the same time. Click Cancel to close the Preferences dialog box without applying any changes. These are usually faster and easier than clicking. Many keyboard shortcuts are shared universally by nonlinear editing systems.
The spacebar, for example, starts and stops playback—this even works on some websites. The I and O keys, for example, are used to set In and Out marks on footage and sequences. These special marks indicate the start and end of a desired section and were originally drawn on celluloid directly. Other keyboard shortcuts are available but not configured by default. This allows flexibility when setting up your editing system. It can be a little daunting to see the number of keyboard shortcuts available, but by the end of this book you will recognize most of the options displayed here.
Some keyboard shortcuts are specific to individual panels. You can view them by opening the Commands menu and examining the list of items. These make it easier to remember commonly used shortcuts.
The keyboard shortcut display updates to show the results of combining the modifier key with the character keys.
Notice there are many keys without shortcuts assigned when you use a modifier key. These are available for you to assign your own shortcuts. You can set keyboard shortcuts with any combination of modifier keys. If you press a character key, or character and modifier key combination, that particular shortcut information is displayed. Having found an option you would like to assign to a key, drag it from the list onto the key you would like to use in the upper part of the dialog box.
To remove a shortcut, click the key, and choose Clear at the bottom right. For now, click Cancel. For example, you might prefer the interface to be brighter than the default.
Premiere Pro includes the option to share your user preferences between multiple computers: When installing Premiere Pro, you will enter your Adobe ID to confirm your software license.
You can use the same ID to store your user preferences in Creative Cloud, allowing you to synchronize and update them from any installation of Premiere Pro. You can sync your preferences while on the Home screen by choosing Sync Settings.
If a dialog box appears asking if you would like to save changes you have made, click No. Why is Premiere Pro considered a nonlinear editor? What is the Media Browser used for? Can you save a customized workspace?
What is the purpose of the Source Monitor and the Program Monitor? How can you drag a panel to its own floating panel? The Media Browser allows you to browse and import media files without having to open an external file browser. You can view and trim your original footage in the Source Monitor and use the Program Monitor to view the contents of the current timeline sequence as you build it.
You will not need any of the downloadable lesson files. Before you begin editing, you need to create a new project and choose some settings for your first sequence. To help you plan and manage your projects, this lesson contains information about formats and video technology.
You may decide to revisit this lesson later, as your familiarity with Premiere Pro and nonlinear video editing develops. Each item is displayed in the Project panel as a clip. The name clip originally described sections of celluloid film lengths of film were literally clipped to separate them from a roll , but these days the term refers to any item in the project, regardless of the type of media.
You could have an audio clip or an image sequence clip, for example. Clips displayed in the Project panel appear to be media files, but they are actually only links to those files.
You can delete one without affecting the other more on this later. When working on a project, you will create at least one sequence—that is, a series of clips that play, one after another, sometimes overlapping, with special effects, titles, and sound, to form your completed creative work. The beauty of nonlinear editing with Premiere Pro is that you can change your mind about almost anything, at any time. Premiere Pro project files have the file extension. Starting a new project is simple.
You create a new project file, import media, choose a sequence preset, and start editing. To speed things up, you can use a sequence preset to choose the settings and then make adjustments if necessary. You need to know the kind of video and audio your camera records because your sequence settings will usually be based on your original source footage to minimize conversion during playback.
In fact, most Premiere Pro sequence presets are named after cameras to make it easier to choose the correct option. Launch Premiere Pro. You should see Lesson Notice that you can thin out the list of recent project files by typing some text into the Filter text box—only project files whose file names contain the text will be displayed.
There are a couple of other items in this window: 1. Magnifying glass icon: Click the magnifying glass icon at the top right of the Home screen to open a multipurpose Search screen. User icon: Next to the magnifying glass is a thumbnail of your Adobe ID profile picture. If you have just signed up, this may be a generic thumbnail.
Click the IL icon to manage your account online. Click New Project to open the New Project dialog box. Below the new project name and location fields, this dialog box has three tabs: General, Scratch Disks, and Ingest Settings. Click in the Name box, and name your new project First Project. Click Choose to establish this new folder as the location for the new project.
Note When choosing a location for your project file, you may want to choose a recently used location from the Location menu. If your project is set up correctly, the General section in the New Project window should look similar to the screen shown here.
Some special effects can be played immediately, combining your original video with the effect and displaying the results as soon as you click Play. That is, Premiere Pro will attempt to display your video clips, combined with the special effects, but it will not show every single frame each second.
Premiere Pro displays colored lines along the top of the Timeline panel, where you build sequences, to tell you when extra work is required to play back your video. No line or a yellow line means Premiere Pro expects to be able to play without dropping frames. If frames are being dropped, there is a simple solution: preview rendering.
What do rendering and real time mean? Imagine you have a piece of video that is too dark. When your edited sequence plays, sections that are rendered display the newly rendered video file instead of the original clip or clips. The process is invisible and seamless. In this example, the rendered file looks like the original video file but brighter.
When the part of your sequence with the brightened clip is finished, your system invisibly and seamlessly switches back from playing the preview file to playing your other original video files. The downside of rendering is that it takes up extra space for media storage, and it takes time.
The upside with rendering is that you can be confident your system will be able to play the results of your effect at full quality, with all the frames per second. More effects are more work to play back, for example.
When you render, Premiere Pro creates new media files that look like the results of your effects work and then plays back those files in place of the original footage. The rendered preview is a regular video file, so playback is at high quality and full frame rate, without your computer having to do any extra work. You render effects in a sequence by choosing a render command from the Sequence enu. Back in the New Project dialog box, under Video Rendering And Playback, if the Renderer menu is available, it means you have graphics hardware in your computer that meets the minimum requirements for GPU acceleration and it is installed correctly.
Many menu items display a keyboard shortcut on the right. Performance can vary and some graphics hardware configurations allow multiple types of acceleration, so you may need to experiment to find the best option for your system. Some advanced GPU configurations also allow you to choose a persistent Preview Cache to improve playback.
Mercury Playback Engine Software Only: This mode will still give excellent performance that uses all of the available power in your computer. You will almost certainly want to choose GPU acceleration and benefit from the additional performance if you can.
However, if you experience performance or stability issues using GPU acceleration, choose the Software Only option in this menu. Playback performance: Premiere Pro plays back video files with great efficiency, even when working with the types of video that are difficult to play back, such as H. The results are even better performance and responsiveness when working with sequences, and many special effects will play in real time, without dropping frames. Setting the video and audio display formats The next two areas of the General tab in the New Project dialog box allow you to choose how Premiere Pro should measure time for your video and audio clips.
The correct choice for a given project largely depends on whether you are working with video or celluloid film as your source material. The choices are as follows: Timecode: This is the default option. Timecode is a universal system for counting hours, minutes, seconds, and individual frames of video. The same system is used by cameras, professional video recorders, and nonlinear editing systems all around the world. These PDF guides are mostly aimed at beginners, but some will be more detailed than others.
Still need the program? Get Premiere Pro here. Even an experienced editor can find some value in these! View all Premiere Pro articles. Special thanks to Shotstash for the image used in the cover photo.
At a whopping pages, you can expect this guide to give you a detailed overview of literally everything you can do with Premiere Pro. A lot of the the tips in this PDF are going to be straightforward, or functions you already know.
Most importantly, this will give you a solid definition for nearly every word a fellow video editor might use on a daily basis. This is absolutely perfect and more digestible than the official user guide for a brand new user. This basic guide is written by a user of Adobe Premiere Pro CC, so it only touches on the things that a user will come up against.
This trims the fat from other intro guides, while still being detailed about the important things. This is the perfect Premiere Pro tutorial PDF for someone who is moving from a simpler editor like iMovie, into the more advanced world of Premiere Pro.
In other words, having some video editing knowledge and the desire to do more with your editor will make this PDF more valuable! Adobe Photoshop CC Adobe Photoshop CS6 Tutorial. Adobe Dreamweaver CS6 Tutorial. Adobe Illustrator CS6 Tutorial. Creating an Adobe Captivate 9 Project. Tutorial Adobe PhotoShop 7. Adobe Photoshop keyboard shortcut for mac. Office Computer programming Web programming Database 93 Operating system 68 Mathematics 60 Graphics 56 Other 55 Network 50 Computer security 46 Computer architecture 23 design and analysis Adobe Captivate 9 – Quizzes.
Adobe Dreamweaver CS5. Adobe Captivate 9 – NeoSpeech. Adobe Photoshop CC Adobe Photoshop CS6 Tutorial. Adobe Dreamweaver CS6 Tutorial. Adobe Illustrator CS6 Tutorial. Creating an Adobe Captivate 9 Project.
Adobe premiere pro cc book pdf free download
Table Of Contents. Quick Links. Table of Contents. Chapter Previous Page. Next Page. Page 2 The content of this guide is furnished for informational use only, is subject to change without notice, and should not be construed as a commitment by Adobe Systems Incorpo- rated. Page 4: Table Of Contents Page 5: Table Of Contents Designing titles for television Page 6: Table Of Contents Exporting to files Page 7: Installation And Registration Registering your product also gives you access to the wealth of tips, tricks, and tutorials in Resource Center and access to Adobe Studio Exchange, an online community where users download and share thousands of free actions, plug-ins, and other content for use with Adobe products.
You can easily obtain these updates through Adobe Help Center. An active Internet connection is required. Page 9: Using Help The complete documentation for using your Adobe product is available in Help, a browser-based system you can access through Adobe Help Center.
Help topics are updated periodically, so you can always be sure to have the most recent information available. Page 10 To search Help topics Search using words or phrases to quickly find topics. If you find a topic that you may want to view again, bookmark it for quick retrieval. Page 12 Resource Center provides a wealth of tips, tricks, tutorials, and instructional content in video, PDF, and HTML formats, authored by experts from Adobe and its publishing partners. You can search the entire collection or sort by product, topic, date, and type of content; new content is added monthly.
Resource Center is available in English, Page 13 Adobe software certification programs; and more. User forums are available in English, French, German, and Japanese from the main Support page of your local Adobe website. Page 15 Adobe Premiere Pro. Send edited videos embedded in PDF files to your clients, and read their timecode-specific comments Clip notes from markers that appear in the timeline of Adobe Premiere Pro.
Start or open project 2. Capture and import assets 3. Assemble and refine sequence 4. Add titles 5. Add transitions and effects 6. Mix audio 7. Each file you capture to your hard disk automatically becomes a clip in your project.
Project panel and Capture panel Using the Project panel, you can import a variety of digital media, including video, audio, and still images. Page 18 Using the Adobe Premiere Pro full-featured Titler, create stylish still titles, title rolls, or title crawls that you can easily superimpose over video. If you prefer, you can modify any of a wide range of provided title templates.
As with any Page Mix Audio For track-based audio adjustments, the Audio Mixer faithfully emulates a full-featured audio mixing board, complete with fade and pan sliders, sends, and effects. Adobe Premiere Pro saves your adjustments in real time, on the fly. With the proper sound card, you can record audio through the sound mixer, or mix audio for 5. Page 22 As you rearrange panels, the other panels resize automatically to fit the window.
You can use floating windows to create a workspace more like those in previous versions of Adobe applications, or to place panels on multiple monitors.
Application window B. Grouped panels C. Panels To display menus In addition to choosing from the menus at the top of your screen, you can choose from context menus, which display commands relative to the active tool or selected item. When you select a tool, the pointer generally changes shape according to your selection. For example, when you select the Razor tool and position the pointer over a clip in the Timeline panel, the icon changes to a razor.
As you drag a panel over a drop zone, the zone becomes highlighted to provide a visual reference for the drop. Page 26 You can open a panel in a floating window. You can add panels to the floating window or otherwise modify it, as you do the application window. You can use floating windows to create a workspace like those in earlier versions of Adobe applications, or to make use of a secondary monitor.
For example, you may prefer to lower the brightness when working in a darkened editing suite or when making color corrections. Once saved, new and edited workspaces appear in the Workspace menu on the local computer. If a project with a custom workspace is opened on a system other than the one on which it was created, the application looks for a workspace with a matching name.
Page Project Basics Project basics About projects A project is a single Adobe Premiere Pro file that contains sequences and references to the assets clips, still images, and audio files associated with the sequences.
A project stores information about sequences and assets, such as settings for capture, transitions, and audio mixing. These contain the correct project settings for the most typical project types.
When creating a new project, you can either select from among the standard presets or customize a group of project settings and save the customized group as a custom preset. You can also choose whether to disable video output when Adobe Premiere Pro is in the background, and whether to enable aspect ratio correction on external devices. It assumes a rate of 30 frames per second and does not drop frame numbers. Page 33 Uses still images efficiently in sequences. Deselect this option if sequences exhibit playback problems when displaying still images.
Page 34 Select the file and choose Select. Note: Do not delete source files while you are using them as clips in an Adobe Premiere Pro project unless they were captured using device control and you plan to recapture them. After you deliver the final movie, you can delete source files. Once they are set, you cannot change them for that project.
You can, however, use assets created with different aspect ratios in that project. In Adobe Premiere Pro, you can implement either technique by using Motion effect properties such as Position and Scale.
Page 38 For example, if a square-pixel asset generated by a graphics or animation program looks distorted in Adobe Premiere Pro, you can correct its pixel aspect ratio to make it look right. Page 39 For example, suppose you generate a square-pixel asset at x and import it into an Adobe Premiere Pro DV project with an aspect ratio of x In this case, the asset will be wider than the screen when it is conformed.
Page P Projects About 24P footage Because support for 24P footage is built into Adobe Premiere Pro, you need to make only minor preparations to capture, import, and export 24P projects. Adobe Premiere Pro includes project presets for 24P; after you create a 24P project, you import and capture your footage as usual. Page 41 Pro recognizes 24P modes, you can perform your capture and edits within the program. Page Improving Performance About scratch disks When you edit a project, Adobe Premiere Pro uses disk space to store files required by your project, such as captured video and audio, conformed audio, and preview files that you create manually or that are created automatically when exporting to certain formats.
Page Correcting Mistakes To correct mistakes In case you change your mind or make a mistake, Adobe Premiere Pro provides several ways to undo your work. You can undo only those actions that alter the video program; for example, you can undo an edit, but you cannot undo scrolling in a window. Page The Basics Of Bridge Bridge to organize, browse, and locate the assets you need to create content for print, the web, television, DVD, film, and mobile devices. In Full mode, the Bridge window can move behind application windows.
This floating window is useful because it is always visible and usable as you work in different applications. Page 49 You can save the current Bridge layout that is, the work area configuration as a workspace and reuse it later.
By saving Bridge in various configurations, you can work in and quickly switch between different layouts of the work area. For instance, you might use one workspace to sort new photos and another to work with Adobe InDesign files. Page 50 Look In menu. Sets the language used in the Bridge interface. Places the two cache files created for each folder you view in a centralized folder.
A Use A Centralized Cache File centralized cache is generally easier to use than a distributed cache. Page 52 Show Folders to display folders as well as individual files. You can create and manage revisions to files kept in Version Cue projects. Version Cue is also a convenient environment for collaborative file management in workgroups.
Then, enter a name when the folder appears in the content area. Page 55 Optional Select Include All Subfolders to expand the search to any subfolders in the source folder. Page 56 The Tools menu contains submenus for various commands available in the different Adobe applications. XMP is built on XML, and in most cases the information is stored in the file so that it cannot be lost. If it is not possible to store the information in the file itself, XMP metadata is stored in a separate file called a sidecar file.
Page 58 Displays settings applied by the Camera Raw plug-in. Camera Raw Keeps a log of changes made to images with Photoshop. Version Cue Note: Depending on the applications you are using, custom panels for various properties may appear here as well.
Page 59 Displays read-only information about the camera and settings used to take the photo, such as make, Camera Data 1 model, shutter speed, and f-stop. Lists read-only file information about the photo, including pixel dimensions and resolution. Page 60 You can modify the metadata in the File Info dialog box and save it as a template for use with other files.