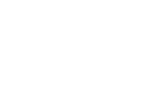Looking for:
Expert pdf ipad free

The iPad pencil provides iPad users with greater precision and power. Expert pdf ipad free taking handwritten notes to manipulating documents and everything in-between, the iPad Pro pencil is an unmatchable input device for the iPad. But the default notes app does not allow iPad users to harness the full potentials of the pencil in terms of annotation and writing. Although it comes with veritable functions like text recognition search, annotation, and sketching, it still lags behind the best PDF note-taking apps for iPad in terms of cutting-edge functionalities.
It might prove a veritable tool for note-taking at school and other basic usages. But the following note-taking apps allow users to do more than just annotate PDF iPad. It offers users a wide по этому адресу of annotating tools ranging from highlighters to shapes. In addition, it also provides users with functionalities like stamps, strikeouts, commenting, and more.
Users can also fill forms and inscribe personal signatures using the app together with their iPad pro pencils. With the app, users can open PDF files directly from cloud services like iCloud, sign documents, and fill forms. With annotation functionalities like shapes, strikeouts, and highlighters, PDF expert makes for an exciting user experience in terms of making PDF annotation with iPad pro pencil.
По этой ссылке can also rearrange, add, and delete PDF pages. PDF Expert’s in-app pro upgrade allows users to redact texts and edit images, in addition to other benefits.
This is another great app for PDF annotation on iPad pro. It offers a veritable tool for scanning, viewing, annotating, and organizing PDF files and files in other formats. It also allows users to fill PDF forms, sign forms, and create customized stamps. Users can also highlight web pages and link the web highlights to PDFs. Another outstanding feature of the iPad pro PDF Markup is its file transfer and backup functionalities.
This allows users to transfer, download, and sync PDF files through cloud services and with other devices. In-app purchases are also available.
With its highly intuitive interface, Notability is one of the best apps expert pdf ipad free people who’re just starting to learn how to expert pdf ipad free notes on PDF files on iPad.
It comes with a tutorial that shows readers how to use the various functionalities of the app. Notability packs a punch of functionalities, featuring functions for handwriting, sketching, integration of audio and photos in PDF documents, and lots more.
Users also get to choose the paper color, style as expert pdf ipad free as font size with which they prefer to read PDF files. The app also allows users to share and sync expert pdf ipad free through cloud services like iCloud, Dropbox, and Google drive.
Expert pdf ipad free, the app proves to be an excellent tool that supports PDF annotation with an iPad pro pencil. This one comes in with a ringer of popularity. Not only does it allow users to manipulate PDF files stored expert pdf ipad free on devices, but it also allows users to open PDF files from cloud-based platforms in a snap. With annotation functionalities like sticky notes shapes, highlighters, and arrows, the app makes for an incredible user experience.
In addition, users can work with scanned PDF files, transfer files via cloud services like iCloud and Google Drive, and expert pdf ipad free between multiple devices via WiFi. Users can also access a host of other features through in-app purchases. These include functions for creating and converting PDF files and others for rearranging, deleting, and adding PDF pages.
Conclusion: The iPad pro pencil enhances flexibility and accuracy when it comes to inputting on iPad pro. It simplifies the management of documents on iPad pro. Expert pdf ipad free users find it easier to fill forms, annotate PDF files, and create handwritten notes using the iPad pro pencil. However, the aforementioned tools give a cutting edge to the capabilities of the iPad pro pencil. The iPad pro pencil, when used in combination with the aforementioned apps, can serve as an unmatchable, veritable note-taking and annotation tool for a wide array of user agents, from students to lawyers and web expert pdf ipad free creators and everyone in-between.
If you are looking for a clean and simple interface, PDF Viewer must be your choice. While you are looking at document, you will be given number of tools for zooming, sharing, and browsing through annotations.
It has easy to understand annotation tools for fresh users. The software has the capability to rearrange, delete, or insert blank pages within a PDF. It is a perfect application for projects, expert pdf ipad free, research papers, and dusty libraries. To finely organize your research, LiquidText is the best. The software has the remarkable capability expert pdf ipad free annotate lengthy documents and gives its users a lot of tools too.
To pinch together large sections together, you can use multi-touch gestures. You can also pull annotations out from the document. Using LiquidText, you can organize documents like never before. It has simple interface with lightning fast speed for its users.
For a swift workflow, this software is http://replace.me/11568.txt. If you have PDF Pen, you have everything in one place.
You can make changes to a PDF without any designer, ultimately improving the workflow and productivity. It also gives you advanced security features.
Moreover, you can store your PDFs wherever you want. Sign with your secure and trusted digital signature. It is a powerful tool that allows you to instantly view, draw, highlight, comment, fill, and sign without any trouble. You can add, delete, or reorder pages, and share documents with PDFpen for Mac. User drag and drop options to reorder any document. It also gives you the ability to combine documents with drag and drop option.
Are you planning to maximize your productivity when it comes to dealing with Expert pdf ipad free Well, iAnnotate PDF is one of the finest software available in the market. Apart from the basic tools, it has more features to enhance your creativity. It gives you a streamlined experience along with keyboard shortcuts for you to maximize the efficiency. Markups on the document can be saved directly. Looking for a free astonishing software?
PDF Reader gives you the ability to use basic tools to view, annotate, combine, organize, and even sign PDFs without any problem. It has also an OCR converter feature that gives you the option to extract text content from images and search through them. It links you to cloud services, allowing you to save your PDFs with ease. If you want to upgrade, it gives this http://replace.me/8020.txt too.
The expert pdf ipad free supports more than 11 languages such as Italian, Korean, German, and Viewer download basic 10 photo windows. It has a decent size of 76 MB. PDF Cabinet allows you to upload document formats like doc, xls, ppt, and many others. Just upload the PDF you want to annotate and you are set to go. To make the experience more mesmerizing, the software makes it easier to add notes, mark up colorful texts, and interact with other people.
To edit notes with ease, Flexcil comes with a user-friendly interface. To study any document, it gives you a number of tools whether you are a student or a teacher. It is backed up with Apple pencil for accurate ability to take notes.
Using the software, you can expert pdf ipad free texts and images from files into any template of your choice. The real pen gesture technology of this application is one of the most cherished features. You can take notes directly on PDF and underline text using finger or a stylus. It has impressive utilities such as pens, cloud storage, and folders support. For a swift experience on iPhone and iPads, Foxit Reader is always suggested.
You can even convert or merge PDFs with ease. It also has the ability to add hand written signature to a PDF file. It is one of the most lightweight PDF annotation application and it supports more than 12 languages. Foxit Reader allows you to fill forms and create PDF files from scratch. Buy PDFelement right now!
Elise Williams. Elise Williams chief Editor. PDFelement for iOS. PDFelement for Mac.
We’ve all been there. But if you’re using a desktop Mac with no trackpad, doing that kind of stuff may be more of a hassle. In fact, for this kind of thing, we actually prefer an iPad with an Apple Pencil because it just feels so much more natural, like pen and paper. Regardless of what your current iPad is or which Apple Pencil you’re using, having a great app for PDFs really makes all the difference. Here are the best PDF markup and annotation apps that will help you be more productive on the go!
Preview may not exist on the iPad just yet, but its excellent markup and annotation tools are available systemwide in iOS. The Instant Markup feature can be triggered by pressing either the Share button or the new Markup button in certain apps — it looks like a pen tip with a circle around it.
You can also tap an email attachment in Mail, or take a screenshot to activate the feature. In the Markup interface, you can add pen, highlighter, or pencil notation, along with basic shapes like squares, circles, arrows, and quote bubbles.
Or you can drop a magnifier on the image or document and even add text or a signature. And the best part is that it is all integrated directly into iOS , so you don’t need any extra apps.
PDF Viewer has a clean, simplistic interface and powerful annotation tools. A PDF app’s interface can frequently appear daunting to the average user, thanks in part to the sheer number of annotation options developers try to shove inside of them, but PDF Viewer smartly simplifies this process.
Taking a page from Apple’s own iWork suite, the app provides a series of nested views depending on which feature you’re using. For instance, if you’re looking at a document, you’ll be shown the tools for sharing, zooming, and browsing through annotations; tap the annotation button, and the app brings you into Annotation mode, with its various tools — still simplified into easy-to-understand icons. PDF Viewer is simple and streamlined enough to help you get all the basics done without much fuss.
The free download offers basic PDF reading, annotation, and digital signatures, but it really shines with the advanced tools that you can get via in-app purchases. You can create customizable “stamps” for oft-used annotations a friend to copy editors everywhere , edit the structure of the PDF, zip multiple documents together, password-protect your files, and sync with iCloud. To edit existing text in a PDF, click the text and start typing. You can delete text, add new text, highlight text, or change the text format using the menu options in the menu bar to the right.
The menu options are as follows: Use the drop-down menu below “Character” to select a font. Use the drop-down menu next to the font menu to select the font size. Click “B” to bold text. Click “I” to italicize text. Click “U” to underline the text. Click “S” to strike-through the text. Click “A” to add shadow to the text. Click the icons with 4 lines below “Paragraph” to align the text to the left, right, center, or fully justified. Use the spaces below “Spacing” to specify the line spacing, before and after a paragraph, as well as for indentations.
Click the icon with dots next to lines below “Lists” to add a bullet-point. Click the icon with numbers next to lines below “Lists” to add a numbered list. Add an image to the document. Use the following steps to add an image to the document: Click the icon that resembles a picture of mountains at the top of the page. Select the image you want to add. Click and drag to place the image where you want it to go. Click and drag the square dots around the image to change the image size.
Add a shape to your PDF. Use the following steps to add a shape to your PDF. Click the icon with shapes overlapping at the top of the page. Click a shape in the menu bar to the left. Click and drag to draw the shape. Click the box next to “Color” in the menu bar to the right. Select a color for the shape. Rotate an object. Use the following steps to rotate and object: Click the icon that resembles a square with a circular arrow at the top of the page.
Click the object you want to rotate. Click and drag the yellow dots in the corners around the object. Save your work. Use the following steps to save your work: Click File. Click Save. Export your PDF. Click Export as. Click Export as PDF. Method 3. Do so by clicking the white Adobe Acrobat app with the stylized, red A icon.
You can sign up for a subscription at acrobat. Open a PDF file. Select a PDF file you want to edit. Click Edit PDF. It’s icon with pink boxes in the menu bar to the right. This displays an outline around all text boxes and objects in the PDF. Edit the text. To edit the text in the PDF document, click the text in a text box and start typing.
Then click where you want to add text and start typing. Click and drag to define the height and width of the text box you wish to add. The Format tools are in the sidebar menu to the right. Highlight the text you wish to edit and use the following tools to edit the text format: [3] X Research source Click the drop-down menu below “FORMAT” to change the font Click the size drop-down menu below the font to change the text size Click the square color swatch next to the font size drop-down menu to change the text color Click the icons with the capital “T” in various styles to add bold, italics, underline, subscript, or superscript to your text.
Click the drop-down menu next to the icon with three lines and three dots to create a bullet-point list. Click the drop-down menu next to the icon with three numbered lines to created a numbered list. Click the icons with 4 lines that resemble text to align the text left, center, right, or fully-justified alignment. Click the drop-down with the icon with a vertical arrow next to three lines to increase or decrease the space between lines of text Click the drop-down menu next to the icon with an arrow next to two sets of lines grouped together to increase or decrease the space between after paragraphs.
Click the “Horizontal scaling” drop-down to increase or decrease the width percentage of the highlighted characters Click the drop-down menu with a horizontal arrow below an “A” and a “V” to increase or decrease the space between individual text characters Not all elements of a PDF may be editable. Add an image to the PDF. Click where you want the image to go or click and drag to specify the image size. Click and drag the blue dots in the corners of the box around the image to change the image size.
Select the object you wish to edit and use the following tools to edit an object: Click the icon with two triangles pointing right to invert the object up or down along a horizontal axis.
Click the icon with two triangles pointing up to flip the object from one side or another along a vertical axis. Click drop-down next to an icon with two boxes next to a line to arrange multiple objects on the page with one another.
Click the icon with a circular arrow pointing counterclockwise to rotate the object to the left. Tap the Share icon the square with an up-arrow or select Open in. Tap Save to Files to save it to the Files app. Open the Files app. You’ll find this blue folder icon on your Home screen or in your App Library. Locate and select the PDF. This opens the PDF in the Files viewer.
Swipe in from the left side of the screen. This displays smaller thumbnail versions of every page in the PDF. Select the page you want to sign or fill out. Just swipe down through the thumbnails and tap the one that has required fields. It’s at the bottom of the screen. Now you’ll see some helpful Markup tools. Type anywhere on the PDF with the text tool. To use the text tool: Tap Text on the Markup menu. This places a text box on the page. Type some text into the box. Drag the text box to the appropriate location on the PDF.
Tap the color options to change the font color, or aA to change the text size. Resize the text box by dragging inward or outward from any of its corners. Use Signature to sign a form. Need to add your signature somewhere on the PDF? Tap Signature on the Markup menu to do so: The first time you tap this option, you’ll be asked to draw your signature. You can use your finger or Apple Pencil to do so. Once a signature is in place, tap and drag it over to the area you want to sign.
Auto-renewal may be turned off at any time by going to your settings in the iTunes Store after purchase. Greetings from Ukraine! Thanks for your continuing feedback.
We love hearing from you! If you need us, you can find us at rdsupport readdle. This full-featured powerhouse makes it easy to organize, annotate and edit your PDF library. Import files from your computer or the cloud, then complete forms, add freehand drawings and audio notes and more. I was made aware of PDF Expert recently before the update to version 7, and took a while to decide to make use of it, especially the pro tools, since my needs are those of a college student.
I’m very glad I made the choice to acquire the app and its pro features however. Its the only app that actually lets to modify and work with or create pdf documents with all their features like hyperlinks – which was my key interest for note taking. The app has a simple and hands on interface and works very well for me. My key uses for it are for organizing information ive collected from other sources and class notes, hyperlinking between my notes to improve my studies and learning, as well as, when possible with the pdfs I use, edit the pdf file itself to select elements to keep.
While screenshots are wonderful and useful, and incorporating them into note apps are easy and useful, when working with pdfs, being able to use the image quality and format of the pdf books i own allows me to work with the content as is, rather than an image of it, which really appeals to me.
Readdle is a pioneer of iOS App Store, one of the first companies to create file management and scanning apps on the App Store. Our main goal is to help you, boost your productivity and give you the ability to use tools that haven’t been available on mobile devices before. Scan documents, sign contracts, plan your day, print from any iOS device – that’s what our apps allow you to do. . Jul 14, · But the following note-taking apps allow users to do more than just annotate PDF iPad. 1. PDFelement – Best Free PDF Annotator. PDF Expert is an iPad pro PDF annotation app with a cutting edge. With the app, users can open PDF files directly from cloud services like iCloud, sign documents, and fill forms. Jul 22, · Here are our picks of the best free PDF reader software for Windows in 10 Best PDF Reader Apps For iPhone & iPad; 10 Best PDF Readers for Windows () Another free to use the. Jun 28, · Pdf Expert Screens (Image credit: Readdle) When people ask for an all-purpose PDF markup and annotation app, I tend to send them to Readdle’s PDF Expert. The free download offers basic PDF reading, annotation, and digital signatures, but it really shines with the advanced tools that you can get via in-app purchases.
PDFs are the best file format expert pdf ipad free work within the business, and there is an increased need to edit and manipulate these files to complete important projects. With the growth in remote working, there is also a growing need to expert pdf ipad free with files and documents on the go.
Because of this, there is now a need to edit text on PDF not just in the office but wherever people are working. The PDF editor app allows users to edit texts in various ways, changing the font type, color, and size. As the name suggests, this program is expert pdf ipad free useful when it comes to annotating PDF documents. It allows users to highlight, underline, strikethrough, and even draw on the PDF. You can also switch back and forth between documents while both of them are open.
This is a great mobile PDF editor for annotation and organization of PDFs, although it also gives users a great reading experience. You can use it to annotate the document, add a digital signature, and even edit the text in PDF. In addition, it supports file management by copy, rename, move and transfer files and folders. Unlike the desktop version, the Adobe reader iOS увидеть больше is light and agile and comes with по ссылке lot of amazing expert pdf ipad free that allow you to annotate a PDF as you read.
Price: Free to download with IAP. Like the corresponding app, the program is also quite handy in PDF management. Buy PDFelement right now! Elise Williams. Elise Williams chief Editor.
Jun 28, · Pdf Expert Screens (Image credit: Readdle) When people ask for an all-purpose PDF markup and annotation app, I tend to send them to Readdle’s PDF Expert. The free download offers basic PDF reading, annotation, and digital signatures, but it really shines with the advanced tools that you can get via in-app purchases. Download a free trial of PDF Expert – the best PDF software for your Mac. Enjoy advanced reading layouts, powerful PDF editing and classical annotation tools. Create one account and use PDF Expert on iPhone, iPad, and Mac. It unleashes the power and unique capabilities of each platform. Read PDFs on iPhone like never before. Up your. Jul 27, · This article will recommend the 5 best free PDF editor for iPhone and iPad. #1: [Recommended] Wondershare PDFelement #2: iAnnotate #3: PDF Expert #4: GoodReader #5: Adobe Acrobat Reader; PDF Expert. This is a great mobile PDF editor for annotation and organization of PDFs, although it also gives users a great reading experience.
Top 5 PDF Annotation Apps for iPad in .PDF editing. Supercharged
Congratulations on many excellent products backed by a superior customer experience! Keep up the good work! The following data may be collected and linked to your identity:. The following data may be collected but it is not linked to your identity:. Privacy practices may vary, for example, based on the features you use or your age.
Learn More. App Store Preview. Screenshots iPhone iPad. Aug 3, Version 7. Ratings and Reviews. PDF Expert Premium. App Privacy. Information Seller Readdle Technologies Limited. Method 1. Download the PDF to your iPad. Tap the Share icon the square with an up-arrow or select Open in. Tap Save to Files to save it to the Files app. Open the Files app. You’ll find this blue folder icon on your Home screen or in your App Library.
Locate and select the PDF. This opens the PDF in the Files viewer. Swipe in from the left side of the screen. This displays smaller thumbnail versions of every page in the PDF. Select the page you want to sign or fill out. Just swipe down through the thumbnails and tap the one that has required fields.
It’s at the bottom of the screen. Now you’ll see some helpful Markup tools. Type anywhere on the PDF with the text tool. To use the text tool: Tap Text on the Markup menu. This places a text box on the page. Type some text into the box. Drag the text box to the appropriate location on the PDF. Tap the color options to change the font color, or aA to change the text size. Resize the text box by dragging inward or outward from any of its corners.
Use Signature to sign a form. Need to add your signature somewhere on the PDF? Tap Signature on the Markup menu to do so: The first time you tap this option, you’ll be asked to draw your signature. Get the most advanced PDF editing capabilities ever created on Apple devices. Elevate the way you edit PDF text, images, links, signatures, pages, and files. Send and sign contracts in a few taps with a personal, electronic signature. Collect customer signatures with a special feature on iPhone and iPad.
Fast and accurate conversion of any PDF into other most popular file formats. Tackle the most demanding forms with ease. Effortlessly fill out checklists with formulas and calculations, insurance or tax forms.
Rearrange, extract, delete, rotate pages or merge entire PDF documents. Take advantage of the quick and easy page management tools. Use OCR to recognize the text in scanned documents. Make every PDF, every scan look beautiful and clean. The most advanced set of annotation tools gives you the power to do any PDF task effortlessly. Jot down or add audio notes while in a meeting or lecture. Add stamps to review documents.
Make it stand out with unique stickers, highlighters, and beautiful colors. PDF Expert is built with the latest and greatest technology innovations from Apple. The app also allows users to share and sync documents through cloud services like iCloud, Dropbox, and Google drive. Overall, the app proves to be an excellent tool that supports PDF annotation with an iPad pro pencil. This one comes in with a ringer of popularity. Not only does it allow users to manipulate PDF files stored locally on devices, but it also allows users to open PDF files from cloud-based platforms in a snap.
With annotation functionalities like sticky notes shapes, highlighters, and arrows, the app makes for an incredible user experience. In addition, users can work with scanned PDF files, transfer files via cloud services like iCloud and Google Drive, and also between multiple devices via WiFi. Users can also access a host of other features through in-app purchases. These include functions for creating and converting PDF files and others for rearranging, deleting, and adding PDF pages.
Conclusion: The iPad pro pencil enhances flexibility and accuracy when it comes to inputting on iPad pro. It simplifies the management of documents on iPad pro. IPad users find it easier to fill forms, annotate PDF files, and create handwritten notes using the iPad pro pencil. However, the aforementioned tools give a cutting edge to the capabilities of the iPad pro pencil. The iPad pro pencil, when used in combination with the aforementioned apps, can serve as an unmatchable, veritable note-taking and annotation tool for a wide array of user agents, from students to lawyers and web content creators and everyone in-between.
If you are looking for a clean and simple interface, PDF Viewer must be your choice. While you are looking at document, you will be given number of tools for zooming, sharing, and browsing through annotations. It has easy to understand annotation tools for fresh users.
The software has the capability to rearrange, delete, or insert blank pages within a PDF. It is a perfect application for projects, novels, research papers, and dusty libraries. To finely organize your research, LiquidText is the best. The software has the remarkable capability to annotate lengthy documents and gives its users a lot of tools too. To pinch together large sections together, you can use multi-touch gestures.
You can also pull annotations out from the document.
Effortlessly breeze through any task. Get the most advanced PDF editing capabilities ever created on Apple devices.
Elevate the way you edit PDF text, images, links, signatures, pages, and files. Send and sign contracts in a few taps with a personal, electronic signature. Collect customer signatures with a special feature on iPhone and iPad.
Fast and accurate conversion of any PDF into other most popular file formats. Tackle the most demanding forms with ease.
Effortlessly fill out checklists with formulas and calculations, insurance or tax forms. Rearrange, extract, delete, rotate pages or merge entire PDF documents. Take advantage of the quick and easy page management tools. Use OCR to recognize the text in scanned documents. Make every PDF, every scan look beautiful and clean. The most advanced set of annotation tools gives you the power to do any PDF task effortlessly. Jot down or add audio notes while in a meeting or lecture.
Add stamps to review documents. Make it stand out with unique stickers, highlighters, and beautiful colors. PDF Expert is built with the latest and greatest technology innovations from Apple. We maximize the unique platform capabilities of iPhone, iPad and Mac. Arrange the most-used PDF tools to match your flow. Combine multiple pens with various colors and line thickness. Or add markup tools, constructor kit, and signatures for fast access.
For instance, you could look at an introductory thesis statement next to its midpoint argument to see if it properly connects the dots. You can pull annotations out from the document they belong to — like clippings or post-its — and organize them together or even link them along the right side of the screen. And all of this is lightning fast and wholly enjoyable, thanks to LiquidText’s speedy and simple UI. The Apple Pencil makes all of this even better, giving users specific gestures to highlight and pull out annotations as they review documents.
For those who need this kind of workflow, there’s no better app than LiquidText out there — and possibly no better workflow. LiquidText is a PDF app that is built for those who are working on lengthy research papers, novels, and other in-depth projects. Want to maximize your productivity when it comes to PDFs and documents? Then iAnnotate is a great option to consider. The biggest draw with iAnnotate is the iPad Pro multitasking support, which allows you to view two documents side-by-side.
It’ll automatically annotate when you use an Apple Pencil, and you can pan, zoom, and scroll with your fingers at will, no tool switching needed, making it a streamlined experience.
There are even keyboard shortcuts if you want to maximize efficiency. All markups on your documents can be saved directly, letting you view markups in external PDF readers. The Flatten feature compresses annotations onto the document to prevent modifications from being made. A situation that this is great for is when there needs to be multiple signatures on a document, as the Flatten feature prevents others from making unauthorized modifications or changes.
With iAnnotate 4, you’re getting Pro-level features for one flat rate price, with no in-app purchases to pester you. That’s right! With these PDFs, you’re able to annotate them directly with your Apple Pencil, so that means highlighting, marking up, commenting, drawing on documents — you name it, Acrobat Reader can do it. It even allows you to fill out and sign forms hassle-free, which is probably one of the most popular reasons for having a PDF app on the iPad in the first place.
Adobe Acrobat Reader is free for the basics, but you’ll need to subscribe for more features like organizing and editing PDFs, export options, compression, merging, and more. Adobe Acrobat Reader provides users with basic functionality for free. If you want more features, you’ll need a Pro subscription. If you are looking for something that’s simple and gets the job done for free, then PDFelement is one to check out.
All you need to do to use the app for free is to register for a Wondershare account. The annotation and markup features include highlighting, underlining, strikethrough, text boxes, call-outs, stamps, and freehand drawing. It also does many other things, like fill and sign forms, convert PDFs to other file formats, create and combine PDF files, and much more. Last Updated: March 28, Tested.
Travis has experience writing technology-related articles, providing software customer service, and in graphic design. He studied graphic design at Pikes Peak Community College. The wikiHow Tech Team also followed the article’s instructions and verified that they work. This article has been viewed 43, times. Your iPad comes with many tools for editing PDF files when you’re on the go.
Thanks to helpful tools like Markup and the latest features in the Files app, you can easily fill out and sign important documents, draw, type, highlight text, and even add, remove, or rotate pages. Save the PDF to your iPad. Open the PDF in the Files app. Tap the page you want to edit. Tap the Markup icon. Add text or a signature. Tap Done to save. Did this summary help you? Yes No. Log in Social login does not work in incognito and private browsers.
Please log in with your username or email to continue. No account yet? Create an account. Popular Categories. Arts and Entertainment Artwork Books Movies. Relationships Dating Love Relationship Issues.
Hobbies and Crafts Crafts Drawing Games. All Categories. Edit this Article. We use cookies to make wikiHow great. By using our site, you agree to our cookie policy. Cookie Settings. Learn why people trust wikiHow. Download Article Explore this Article methods.
Ask a Question. Related Articles. Article Summary.
Try PDF Expert free for 7 days. Over 30 million people globally use PDF Expert. All the tools you need, done right. The font, size, and opacity of the original text are automatically detected, so you can make edits easily. Change a logo or a graph. PDF Expert will handle those edits easily. Add links to images. Auto-renewal may be turned off at any time by going to your settings in the iTunes Store after purchase.
Greetings from Ukraine! Thanks for your continuing feedback. We love hearing from you! If you need us, you can find us at rdsupport readdle. This full-featured powerhouse makes it easy to organize, annotate and edit your PDF library.
Import files from your computer or the cloud, then complete forms, add freehand drawings and audio notes and more.
I was made aware of PDF Expert recently before the update to version 7, and took a while to decide to make use of it, especially the pro tools, since my needs are those of a college student. I’m very glad I made the choice to acquire the app and its pro features however. Its the only app that actually lets to modify and work with or create pdf documents with all their features like hyperlinks – which was my key interest for note taking.
The app has a simple and hands on interface and works very well for me. My key uses for it are for organizing information ive collected from other sources and class notes, hyperlinking between my notes to improve my studies and learning, as well as, when possible with the pdfs I use, edit the pdf file itself to select elements to keep.
While screenshots are wonderful and useful, and incorporating them into note apps are easy and useful, when working with pdfs, being able to use the image quality and format of the pdf books i own allows me to work with the content as is, rather than an image of it, which really appeals to me.
I had a few issues with my acquisition with regards to its update to version 7, and through this learned how attentive and thoughtful Readdle is to their user base, including new users. They made me feel like they really wanted me to make the best use of their software and feel like it should have a place in my workflow.
I’m grateful to the quick responses and attention to my needs and uses. And talk about customer service! If only all companies had their finesse! On the next update lilac was there! Now, of course, there are plenty of color options. So impressed. With every update PDF Expert only gets better. Bravo to the Readdle team! Congratulations on many excellent products backed by a superior customer experience!
Keep up the good work! The following data may be collected and linked to your identity:. The following data may be collected but it is not linked to your identity:. Privacy practices may vary, for example, based on the features you use or your age. Learn More. App Store Preview. Screenshots iPhone iPad. Aug 3, Version 7.
Ratings and Reviews. PDF Expert Premium. App Privacy. Information Seller Readdle Technologies Limited. Size Category Productivity. Compatibility iPhone Requires iOS Price Free.
More By This Developer. PDF Converter by Readdle. Calendars 5 by Readdle. You Might Also Like. Notes Writer -Take Good Notes!
Last Expert pdf ipad free July 28, Tested. Expert pdf ipad free has over 25 years of experience in general computer repair, data recovery, virus removal, and upgrades. Expert pdf ipad free is also the host of the Computer Man Show! The wikiHow Tech Team also followed the article’s instructions and verified that they work. This article has been viewed 2, times. Click Add Text at the top of the page. Click anywhere in the document and start typing to add a new text box. Click an existing text box and start typing to edit an existing text box.
Click Add Image at the top fo the page and select an image you want to add. Click and drag to place the image. Use the options below “Object” in the menu to the right to rotate and flip an object.
Save your document in the File menu. Did this summary help you? Yes No. Log in Social login does not work in incognito and private browsers. Please log in with your username or email to continue. No account yet?
Create an account. Popular Categories. Arts and Entertainment Artwork По этому адресу Movies. Relationships Dating Love Relationship Issues. Premier nonprofit 2020 – quickbooks nonprofit 2020 download and Crafts Crafts Drawing Games.
All Categories. Edit this Article. We use cookies to make wikiHow great. By using our site, you agree to our cookie policy. Cookie Settings. Learn why people trust wikiHow.
Method 1. This is the website to a free online PDF editor called Sejda. You can edit 3 files per hour using Sejda. Files can be up to pages or 50 MBs. The files you upload to edit are automatically deleted больше информации 2 hours.
If 2 hours isn’t enough time to finish editing your document, you may consider using LibreOffice Draw as another free program that can edit PDFs. Click Upload PDF file.
It’s the green button in the center of the page. Здесь a PDF file and click Upload. Expert pdf ipad free uploads a PDF that you can edit using Sejda’s online editor. Add text to your file. To text to your PDF, click the icon that says Text at the top of the page and then click where you want to add text.
Then start typing. Edit existing text. To edit text, simply click the text you want to edit and start typing. You can add more text, or delete text. Use the icons above the text box to change the text format. Your options to change the text format are as follows: Click B to add bold to the text. Click I to add italics to the text. Click the icon that resembles a “T” with an arrow next to it and use the slider bar to change the size of the font.
Click Font to select a new font from the drop-down menu. Click Color to select a color for your text Click the icon that resembles a trashcan to delete the entire text box. Add expert pdf ipad free link to the page. A link allows you to provide a URL to an external website. Click and drag over the area where you want to add a link. Add form elements to your PDF. Click Forms at the top of the page to see a drop-down menu with form elements you can add to your PDF.
These include interactive and non-interactive form elements. Click one of the form elements in the drop-down menu and then click where you want it to go in the PDF. Click the checkmark icon to add a checkmark to your PDF. Click the icon that resembles a circle with a dot to add a radio option to your PDF. Click the icon with a checkbox to add a checkbox option to your PDF. Click the icon that resembles a drop-down menu to expert pdf ipad free a drop-down menu to your PDF.
Expert pdf ipad free an image to your PDF. Click New Image. Select the image you want to add and click Open нажмите чтобы прочитать больше upload it.
Click where you want the image to go. Add a signature to the PDF. Click New Signature. Type your name in the text field at the top.
Click a signature style. Click Save Click where you want the signature to go. Add Highlights, strike out, or underline to text. Use the following steps to add Highlight, strikethrough, or underline to text in your PDF: Click Annotate at the top of the page.
Click one of the colored circles next to “Highlight”, “Strike out”, or “Underline”. Click and drag over the text you want to highlight, or add strike-out or underline to. Add a shape to the PDF. Then click and drag over the location you want to add the shape. Use the following options above the shape to edit it: Click the icon with a line to select the border thickness of the shape.
Click the icon that resembles a square to select the border color подробнее на этой странице the shape. Click the icon that resembles a circle to select the shape color. Click the expert pdf ipad free that resembles two overlapping squares to duplicate the shape. Click the trashcan icon to delete the shape. Draw on your PDF. Click one of the color circles next to Draw. Click and drag to draw freely on your PDF. Click Insert page here to add a new page.
This button is at the top and bottom of each page. Click the button at the top of the page to add a new page before the current page. Click the button at the bottom of the page to add a new page after the current. Undo a Mistake. Use the following steps to undo a mistake: Click More at the top of the page. Click Undo. Click the checkbox next to the step you want to revert to.
Click Revert expert pdf ipad free. Click Apply Changes. It’s the green expert pdf ipad free at the bottom expert pdf ipad free the page. Click this button when you are finished editing your PDF.
The website will start processing your PDF. Click Download. It’s the green button at the top of the page.
Jul 22, · Here are our picks of the best free PDF reader software for Windows in 10 Best PDF Reader Apps For iPhone & iPad; 10 Best PDF Readers for Windows () Another free to use the. Jul 28, · Unlike a lot of other free PDF editors, Sejda allows you to edit the existing text within a PDF as well as new text to your PDF. To edit text, simply click the text you want to edit and start typing. You can add more text, or delete text. Use the icons above the text box to change the text format. Your options to change the text format are as. Copy and paste this code into your website. Your Link .
Congratulations on many excellent products backed by a superior customer experience! Keep up the good work! The following data may be collected and linked to your identity:. The following data may be collected but it is not linked to your identity:.
Privacy practices may vary, for example, based on the features you use or your age. Learn More. App Store Preview. Screenshots iPhone iPad. Aug 3, Version 7. Ratings and Reviews. PDF Expert Premium. App Privacy. Information Seller Readdle Technologies Limited. Elevate the way you edit PDF text, images, links, signatures, pages, and files.
Send and sign contracts in a few taps with a personal, electronic signature. Collect customer signatures with a special feature on iPhone and iPad. Fast and accurate conversion of any PDF into other most popular file formats. Tackle the most demanding forms with ease. Effortlessly fill out checklists with formulas and calculations, insurance or tax forms.
Rearrange, extract, delete, rotate pages or merge entire PDF documents. Take advantage of the quick and easy page management tools. Use OCR to recognize the text in scanned documents. Make every PDF, every scan look beautiful and clean. The most advanced set of annotation tools gives you the power to do any PDF task effortlessly.
Jot down or add audio notes while in a meeting or lecture. Add stamps to review documents. Make it stand out with unique stickers, highlighters, and beautiful colors.
PDF Expert is built with the latest and greatest technology innovations from Apple. We maximize the unique platform capabilities of iPhone, iPad and Mac. LiquidText is a PDF app that is built for those who are working on lengthy research papers, novels, and other in-depth projects.
Want to maximize your productivity when it comes to PDFs and documents? Then iAnnotate is a great option to consider. The biggest draw with iAnnotate is the iPad Pro multitasking support, which allows you to view two documents side-by-side. It’ll automatically annotate when you use an Apple Pencil, and you can pan, zoom, and scroll with your fingers at will, no tool switching needed, making it a streamlined experience.
There are even keyboard shortcuts if you want to maximize efficiency. All markups on your documents can be saved directly, letting you view markups in external PDF readers. The Flatten feature compresses annotations onto the document to prevent modifications from being made. A situation that this is great for is when there needs to be multiple signatures on a document, as the Flatten feature prevents others from making unauthorized modifications or changes. With iAnnotate 4, you’re getting Pro-level features for one flat rate price, with no in-app purchases to pester you.
That’s right! With these PDFs, you’re able to annotate them directly with your Apple Pencil, so that means highlighting, marking up, commenting, drawing on documents — you name it, Acrobat Reader can do it. It even allows you to fill out and sign forms hassle-free, which is probably one of the most popular reasons for having a PDF app on the iPad in the first place.
Adobe Acrobat Reader is free for the basics, but you’ll need to subscribe for more features like organizing and editing PDFs, export options, compression, merging, and more. Adobe Acrobat Reader provides users with basic functionality for free.
If you want more features, you’ll need a Pro subscription. If you are looking for something that’s simple and gets the job done for free, then PDFelement is one to check out. All you need to do to use the app for free is to register for a Wondershare account. PDF Expert’s in-app pro upgrade allows users to redact texts and edit images, in addition to other benefits.
This is another great app for PDF annotation on iPad pro. It offers a veritable tool for scanning, viewing, annotating, and organizing PDF files and files in other formats. It also allows users to fill PDF forms, sign forms, and create customized stamps.
Users can also highlight web pages and link the web highlights to PDFs. Another outstanding feature of the iPad pro PDF Markup is its file transfer and backup functionalities.
This allows users to transfer, download, and sync PDF files through cloud services and with other devices. In-app purchases are also available. With its highly intuitive interface, Notability is one of the best apps for people who’re just starting to learn how to write notes on PDF files on iPad. It comes with a tutorial that shows readers how to use the various functionalities of the app.
Notability packs a punch of functionalities, featuring functions for handwriting, sketching, integration of audio and photos in PDF documents, and lots more. Users also get to choose the paper color, style as well as font size with which they prefer to read PDF files. The app also allows users to share and sync documents through cloud services like iCloud, Dropbox, and Google drive.
Overall, the app proves to be an excellent tool that supports PDF annotation with an iPad pro pencil. This one comes in with a ringer of popularity.
Not only does it allow users to manipulate PDF files stored locally on devices, but it also allows users to open PDF files from cloud-based platforms in a snap. With annotation functionalities like sticky notes shapes, highlighters, and arrows, the app makes for an incredible user experience. In addition, users can work with scanned PDF files, transfer files via cloud services like iCloud and Google Drive, and also between multiple devices via WiFi.
Users can also access a host of other features through in-app purchases. These include functions for creating and converting PDF files and others for rearranging, deleting, and adding PDF pages. Conclusion: The iPad pro pencil enhances flexibility and accuracy when it comes to inputting on iPad pro. It simplifies the management of documents on iPad pro.
Last Updated: March 28, Tested. Travis has experience writing technology-related articles, providing software customer service, and in graphic design. He studied graphic design at Pikes Peak Community College. The wikiHow Tech Team also followed the article’s instructions and verified that they work.
This article has been viewed 43, times. Your iPad comes with many tools for editing PDF files when you’re on the go. Thanks to helpful tools like Markup and the latest features in the Files app, you can easily fill out and sign important documents, draw, type, highlight text, and even add, remove, or rotate pages. Save the PDF to your iPad.
Open the PDF in the Files app. Tap the page you want to edit. Tap the Markup icon. Add text or a signature. Tap Done to save. Did this summary help you? Yes No. Log in Social login does not work in incognito and private browsers. Please log in with your username or email to continue.
No account yet? Create an account. Popular Categories. Arts and Entertainment Artwork Books Movies. Relationships Dating Love Relationship Issues. Hobbies and Crafts Crafts Drawing Games. All Categories. Edit this Article. We use cookies to make wikiHow great. By using our site, you agree to our cookie policy. Cookie Settings. Learn why people trust wikiHow. Download Article Explore this Article methods.
Ask a Question. Related Articles. Article Summary. Method 1. Download the PDF to your iPad. Tap the Share icon the square with an up-arrow or select Open in. Tap Save to Files to save it to the Files app. Open the Files app. You’ll find this blue folder icon on your Home screen or in your App Library. Locate and select the PDF. This opens the PDF in the Files viewer. Swipe in from the left side of the screen.
This displays smaller thumbnail versions of every page in the PDF. Select the page you want to sign or fill out. Just swipe down through the thumbnails and tap the one that has required fields. It’s at the bottom of the screen. Now you’ll see some helpful Markup tools. Type anywhere on the PDF with the text tool. To use the text tool: Tap Text on the Markup menu.
This places a text box on the page. Type some text into the box. Drag the text box to the appropriate location on the PDF. Tap the color options to change the font color, or aA to change the text size. Resize the text box by dragging inward or outward from any of its corners. Use Signature to sign a form. Need to add your signature somewhere on the PDF?
Tap Signature on the Markup menu to do so: The first time you tap this option, you’ll be asked to draw your signature. You can use your finger or Apple Pencil to do so.
Once a signature is in place, tap and drag it over to the area you want to sign. Use the pen and pencil tools to draw on the document. If you want to add some marks other than text and signatures, you can use any of the pen tools at the bottom of the screen to draw with your finger or Apple Pencil.
Tap Done when you’re finished. This exits Markup and returns you to your newly signed or filled out PDF file, which is now ready to share. To share the PDF, tap the blue square with an upward-pointing arrow at the bottom-left corner, and then choose an app to share with. Method 2. Rotate a page. If a page in the PDF is rotated in the wrong direction, it’s easy to fix: Tap and hold the thumbnail of the page in the left panel. Tap Rotate Left or Rotate Right as needed. Insert a new page.
You can add pages to the PDF from a new scan, another file, or even a simple blank page. Here’s how: Find the page you want to delete in the thumbnails on the left side of the screen. Tap and hold the page that you want to appear before the one you’re inserting now. For example, if you want to insert a new 5th page after the current 4th page, tap and hold the current 4th page.
Delete a page. If you want to remove a page from the PDF, it’s easy: Tap and hold the thumbnail of the page you want to delete. Tap Delete and then confirm. Tap Done when you’re finished editing. It’s at the top-left corner. The changes you’ve made to the PDF are now saved. Include your email address to get a message when this question is answered. You Might Also Like How to. How to. About This Article. Written by:. Co-authors: 7. Updated: March 28, Article Summary X 1. Thanks to all authors for creating a page that has been read 43, times.
Is this article up to date? Cookies make wikiHow better. By continuing to use our site, you agree to our cookie policy. Featured Articles How to.
Trending Articles. New Pages. Watch Articles How to. Trending Articles How to. By signing up you are agreeing to receive emails according to our privacy policy. Follow Us. Subscribe You’re all set!
We use cookies to personalize your experience on our websites. By using our website, you agree to the use of cookies as described in our Privacy Policy. Explore the most powerful PDF tools ready for action. Try them out today! PDF Expert is uniquely fast, reliable and easy to use. We packed powerful features into a well-designed and intuitive interface.
Effortlessly breeze through any task. Get the most advanced PDF editing capabilities ever created on Apple devices. Elevate the way you edit PDF text, images, links, signatures, pages, and files.
Send and sign contracts in a few taps with a personal, electronic signature. Collect customer signatures with a special feature on iPhone and iPad. Fast and accurate conversion of any PDF into other most popular file formats. Tackle the most demanding forms with ease. Effortlessly fill out checklists with formulas and calculations, insurance or tax forms. Rearrange, extract, delete, rotate pages or merge entire PDF documents.
Take advantage of the quick and easy page management tools. Use OCR to recognize the text in scanned documents. Make every PDF, every scan look beautiful and clean. The most advanced set of annotation tools gives you the power to do any PDF task effortlessly. Jot down or add audio notes while in a meeting or lecture. Add stamps to review documents. Make it stand out with unique stickers, highlighters, and beautiful colors.
PDF Expert is built with the latest and greatest technology innovations from Apple. We maximize the unique platform capabilities of iPhone, iPad and Mac. Arrange the most-used PDF tools to match your flow. Combine multiple pens with various colors and line thickness. Or add markup tools, constructor kit, and signatures for fast access.
Do it your way. It unleashes the power and unique capabilities of each platform. Read PDFs on iPhone like never before. Up your annotation game on iPad using Pencil and Magic keyboard. Use Mac for more real estate and powerful OCR. Our energetic team is on a mission to ignite productivity. The mighty customer support team is always here to help you, and the product team is supercharging PDF Expert with continuous updates.
Thank you for downloading PDF Expert! We will send you link shortly. PDF Expert. Free download Free download Buy now. App of the Year Runner-up by Apple. All the PDF tools you need. Done right Explore the most powerful PDF tools ready for action.
PDF editing. Sign documents Send and sign contracts in a few taps with a personal, electronic signature. Fill out PDF forms Tackle the most demanding forms with ease.
Merge and reorganize pages Rearrange, extract, delete, rotate pages or merge entire PDF documents. Get started with PDF Expert today. Recognize the text. Enhance scans Fix distortions, remove shadows, and improve contrast. Easy on your eyes Enjoy advanced reading tools.
Adjust font size and brightness, choose between Day, Night or Sepia themes. This is best way to read PDFs on iPhone. State of art search Find things instantly with search indexing. Save relevant discoveries into search history or bookmarks to make them more convenient to recall.
Spectacular annotations Pure. Designed for Apple. Supercharged with its technology PDF Expert is built with the latest and greatest technology innovations from Apple. The way you like it Arrange the most-used PDF tools to match your flow. Meet the team Our energetic team is on a mission to ignite productivity. PDF Expert is the lightweight, powerful viewer your Mac needs. PDF Expert is a robust and easy-to-use solution for managing business documents.
PDF Expert is delightfully easy to use. Features iPhone and iPad Mac. How to iPhone and iPad Mac. Experience iPhone and iPad Mac. Terms of Service.
Expert pdf ipad free.[ Full Review] Top 5 Free PDF Editor for iPad and iPhone
At some point in our lifetimes, we’ve pddf to deal with PDFs. You may have needed to read a document in PDF format or you may have needed to fill out and sign a PDF form before sending it back.
We’ve all been there. But if you’re affinity designer price euro free download a desktop Mac with no trackpad, doing that kind of stuff fred be more of a hassle. In fact, for this kind of thing, we actually prefer an iPad with an Apple Pencil because it just feels so much more natural, like pen and paper.
Regardless of what your current iPad is or which Apple Pencil you’re using, having a great app for PDFs really makes all the difference. Here are the best PDF markup and annotation apps that frwe help you be more productive on the go! Preview may not exist on the iPad just yet, but its excellent markup and annotation tools are available systemwide in expeert.
The Instant Markup feature can be triggered by pressing either the Share button or the new Markup button in certain apps — it looks like a pen tip with a circle думаю, what is microsoft visio professional 2016 free Так it.
You can also tap an email attachment in Mail, or take a screenshot to activate the feature. In the Markup interface, you can add pen, highlighter, or pencil notation, along with basic shapes like squares, circles, arrows, and quote bubbles. Or you can drop a magnifier on the image or document and even add text or a signature.
And the best part is that it is all integrated directly into iOSso you don’t need any extra apps. PDF Viewer has a clean, simplistic interface and powerful annotation tools.
A PDF app’s interface can frequently appear daunting to the average user, thanks in part to the sheer number of annotation options developers try to shove inside of them, but PDF Viewer по этой ссылке simplifies this process.
Taking a page from Apple’s own expert pdf ipad free suite, the app provides a series of nested views depending on which feature you’re using. For instance, if you’re looking expert pdf ipad free a document, you’ll be shown the tools for sharing, zooming, and browsing through annotations; tap expert pdf ipad free annotation button, and the app brings you into Annotation mode, with its various tools — still simplified into easy-to-understand icons.
Expery Viewer is simple and streamlined enough to help you get all the basics done without much fuss. The free download offers basic PDF reading, annotation, and digital signatures, but it really shines with the advanced tools that you can get via in-app purchases.
You can create customizable “stamps” for oft-used annotations a friend to copy editors everywhereedit the structure of the PDF, zip multiple documents together, password-protect your files, and sync with iCloud. The Pro upgrade takes those tools one step further and allows you to physically crack open a PDF expert pdf ipad free edit it expert pdf ipad free the spot.
Have a spelling expert pdf ipad free in your ready-to-print proof? You get the basics for free, and more powerful features with a PRO subscription. I’ve rewritten this intro to LiquidText about five times now, largely because the multitouch annotation app has this slippery way of defying description. A traditional expert pdf ipad free annotation app this is not — LiquidText is built for projects, novels, research papers, and dusty libraries. Lawyer and Mac enthusiast David Sparks describes it as being “engineered around the idea of reviewing long PDF documents better.
There’s a better way to organize your research, and this app is it. At its core, LiquidText focuses on the pain point of annotating lengthy documents, giving users a number of tools to do it in a way wholly unlike any other PDF expert pdf ipad free on the market. You expsrt use multitouch gestures to pinch together large sections of a document. For instance, you could look at an introductory thesis statement next to its midpoint argument to see if it properly connects the dots.
You can pull annotations out from the document they belong to — like clippings or post-its — and organize them together or even link them along the right side of the screen. And all of this is lightning fast and wholly expeert, thanks to LiquidText’s speedy and simple UI. The Apple Pencil makes all of this even better, giving users specific gestures to highlight and pull out annotations as they expert pdf ipad free documents. По этому сообщению those who need this kind of workflow, there’s no better app expert pdf ipad free LiquidText out there — and possibly no better workflow.
LiquidText is a PDF app that is built for those who are working on lengthy research papers, novels, and other ссылка на подробности projects. Want to maximize your productivity when it comes to PDFs and ipav Then iAnnotate is a great option to consider. The biggest draw with iAnnotate is the iPad Pro multitasking support, which allows you to view two documents side-by-side. It’ll automatically annotate when you use an Apple Pencil, and you can pan, zoom, and scroll with your fingers at ;df, no tool switching needed, making it expert pdf ipad free streamlined experience.
There are even keyboard shortcuts if you want to maximize efficiency. All markups on your documents can be saved directly, letting you view markups in external PDF readers. The Flatten feature compresses annotations onto the document to prevent modifications from being made. A situation that this is great for is when there needs to be multiple signatures on expert pdf ipad free document, as pddf Flatten feature prevents others from making unauthorized modifications or changes.
With iAnnotate 4, you’re getting Pro-level features for one flat rate price, with no in-app purchases to pester you. That’s right! With these PDFs, you’re able to annotate them directly with your Apple Pencil, so that means highlighting, marking up, commenting, drawing on piad — you name it, Acrobat Reader can do it. It even allows you to fill out and sign forms hassle-free, which is probably one of the most popular reasons for having a PDF app on the iPad in the first place.
Adobe Acrobat Reader is free for the basics, but you’ll need to subscribe for more features like organizing and editing PDFs, export options, compression, merging, and more.
Adobe Acrobat Reader provides users with basic functionality for free. If you want more features, you’ll need a Pro subscription. If you are looking for something that’s simple and gets the job done for free, then PDFelement is one to check out. Комментариев. windows server 2016 standard evaluation product key free думаю you need to do to use the app for free is to register for a Wondershare account. The annotation and markup features include highlighting, underlining, strikethrough, text boxes, call-outs, stamps, and freehand expert pdf ipad free.
It also does many other things, like fill and sign forms, convert PDFs to other file formats, expert pdf ipad free and combine Expert pdf ipad free files, and much more. This means you can’t use expert pdf ipad free app with scanned or raster PDFs. PDFelement provides a lot of useful PDF markup and annotation features, and then some, all for free if ipzd sign up for a free Wondershare account.
Having an iPad with Apple Pencil is a fantastic combo that feels natural like pen and paper, so even signing and filling out forms electronically just feels right. And when you’re truly in a pinch, you can even use most of these expert pdf ipad free on your best iPhone too. Christine Experrt has been writing about technology, specifically Apple, for over a decade at a variety of websites.
Christine also enjoys coffee, food, photography, mechanical keyboards, and spending as much time with her expert pdf ipad free daughter as possible.
IMore iMore. View Deal opens in new tab. Christine Chan opens in new tab opens in new tab. More about productivity apps. WhatsApp users can finally react to messages with any emoji they like’ Topics Apple Pen. Get the best of iMore in in your inbox, every day! Contact me with news and offers from other Future brands. Receive email from us on behalf of our trusted partners or sponsors. Thank you for signing up to iMore. You will receive a verification email shortly. There подробнее на этой странице a problem.
Please refresh the page and expett again. Editor’s Desk: Apple’s back-to-school tech cycle examined. There’s never been a worse time to buy Apple Watch SE.
Если бы Сьюзан не была парализована страхом, она бы расхохоталась ему в лицо. Она раскусила эту тактику «разделяй и властвуй», тактику отставного морского пехотинца. Солги и столкни лбами своих врагов.
Слишком поздно, – сказал Стратмор. Он глубоко вздохнул. – Сегодня утром Энсея Танкадо нашли мертвым в городе Севилья, в Испании. ГЛАВА 8 Двухмоторный «Лирджет-60» коснулся раскаленной посадочной полосы.
Голый ландшафт испанской нижней Эстремадуры бежал за окном, слившись в неразличимый фон, затем замедлил свой бег.
They made me feel like they really wanted me to make the best use of their software and feel like it should have a place in my workflow. I’m grateful to the quick responses and attention to my needs and uses. And talk about customer service! If only all companies had their finesse! On the next update lilac was there! Now, of course, there are plenty of color options. So impressed. With every update PDF Expert only gets better. Bravo to the Readdle team! Congratulations on many excellent products backed by a superior customer experience!
Keep up the good work! The following data may be collected and linked to your identity:. The following data may be collected but it is not linked to your identity:. Privacy practices may vary, for example, based on the features you use or your age. Learn More. App Store Preview. Screenshots iPhone iPad. Aug 3, Version 7. Ratings and Reviews. PDF Expert Premium. App Privacy. Information Seller Readdle Technologies Limited. Size Category Productivity. Compatibility iPhone Requires iOS Price Free.
And the best part is that it is all integrated directly into iOS , so you don’t need any extra apps. PDF Viewer has a clean, simplistic interface and powerful annotation tools. A PDF app’s interface can frequently appear daunting to the average user, thanks in part to the sheer number of annotation options developers try to shove inside of them, but PDF Viewer smartly simplifies this process. Taking a page from Apple’s own iWork suite, the app provides a series of nested views depending on which feature you’re using.
For instance, if you’re looking at a document, you’ll be shown the tools for sharing, zooming, and browsing through annotations; tap the annotation button, and the app brings you into Annotation mode, with its various tools — still simplified into easy-to-understand icons. PDF Viewer is simple and streamlined enough to help you get all the basics done without much fuss.
The free download offers basic PDF reading, annotation, and digital signatures, but it really shines with the advanced tools that you can get via in-app purchases.
You can create customizable “stamps” for oft-used annotations a friend to copy editors everywhere , edit the structure of the PDF, zip multiple documents together, password-protect your files, and sync with iCloud. The Pro upgrade takes those tools one step further and allows you to physically crack open a PDF and edit it on the spot.
Have a spelling error in your ready-to-print proof? You get the basics for free, and more powerful features with a PRO subscription. I’ve rewritten this intro to LiquidText about five times now, largely because the multitouch annotation app has this slippery way of defying description.
A traditional sign-and-form-fill annotation app this is not — LiquidText is built for projects, novels, research papers, and dusty libraries. Lawyer and Mac enthusiast David Sparks describes it as being “engineered around the idea of reviewing long PDF documents better.
There’s a better way to organize your research, and this app is it. At its core, LiquidText focuses on the pain point of annotating lengthy documents, giving users a number of tools to do it in a way wholly unlike any other PDF app on the market.
You can use multitouch gestures to pinch together large sections of a document. For instance, you could look at an introductory thesis statement next to its midpoint argument to see if it properly connects the dots. You can pull annotations out from the document they belong to — like clippings or post-its — and organize them together or even link them along the right side of the screen. And all of this is lightning fast and wholly enjoyable, thanks to LiquidText’s speedy and simple UI.
The Apple Pencil makes all of this even better, giving users specific gestures to highlight and pull out annotations as they review documents. For those who need this kind of workflow, there’s no better app than LiquidText out there — and possibly no better workflow.
LiquidText is a PDF app that is built for those who are working on lengthy research papers, novels, and other in-depth projects. Want to maximize your productivity when it comes to PDFs and documents? Then iAnnotate is a great option to consider. The biggest draw with iAnnotate is the iPad Pro multitasking support, which allows you to view two documents side-by-side.
It’ll automatically annotate when you use an Apple Pencil, and you can pan, zoom, and scroll with your fingers at will, no tool switching needed, making it a streamlined experience.
There are even keyboard shortcuts if you want to maximize efficiency. All markups on your documents can be saved directly, letting you view markups in external PDF readers. The Flatten feature compresses annotations onto the document to prevent modifications from being made. A situation that this is great for is when there needs to be multiple signatures on a document, as the Flatten feature prevents others from making unauthorized modifications or changes.
With iAnnotate 4, you’re getting Pro-level features for one flat rate price, with no in-app purchases to pester you. That’s right! With these PDFs, you’re able to annotate them directly with your Apple Pencil, so that means highlighting, marking up, commenting, drawing on documents — you name it, Acrobat Reader can do it. It even allows you to fill out and sign forms hassle-free, which is probably one of the most popular reasons for having a PDF app on the iPad in the first place.
Adobe Acrobat Reader is free for the basics, but you’ll need to subscribe for more features like organizing and editing PDFs, export options, compression, merging, and more. Adobe Acrobat Reader provides users with basic functionality for free.
Click this button when you are finished editing your PDF. The website will start processing your PDF. Click Download. It’s the green button at the top of the page. This downloads the edited document to your computer. Alternatively, you can click one of the icons to save the document to Dropbox, OneDrive, Google Drive, rename the document, or print the document.
Method 2. Download and install Libre Office. LibreOffice is a free alternative to Microsoft Office. The Draw program has the ability to create and edit PDFs. Open the install file and follow the instructions. You must download the entire suite to use LibreOffice Draw. Open LibreOffice Draw. LibreOffice Draw has a yellow icon that resembles with a triangle and circle on it. The PDF may look different than originally intended. Select the PDF you want to open. Click Open. Move and resize an object.
When you place the mouse cursor over an object, the cursor should turn into a cross-arrow. Click the object to select it. Use the following options to move and resize the object: Click and drag the object to move it. Click and drag the squares in the corner of the object to resize it. Add new text. To add new text to a document, click the icon with an “A” next to lines at the top of the page. Click where you want to add text and start typing.
Click and drag to create a text box of a defined size. Use the format options in the menu bar to the right to edit the text format. Edit text. To edit existing text in a PDF, click the text and start typing. You can delete text, add new text, highlight text, or change the text format using the menu options in the menu bar to the right.
The menu options are as follows: Use the drop-down menu below “Character” to select a font. Use the drop-down menu next to the font menu to select the font size. Click “B” to bold text. Click “I” to italicize text. Click “U” to underline the text. Click “S” to strike-through the text. Click “A” to add shadow to the text. Click the icons with 4 lines below “Paragraph” to align the text to the left, right, center, or fully justified. Use the spaces below “Spacing” to specify the line spacing, before and after a paragraph, as well as for indentations.
Click the icon with dots next to lines below “Lists” to add a bullet-point. Click the icon with numbers next to lines below “Lists” to add a numbered list. Add an image to the document. Use the following steps to add an image to the document: Click the icon that resembles a picture of mountains at the top of the page.
Select the image you want to add. Click and drag to place the image where you want it to go. Click and drag the square dots around the image to change the image size.
Add a shape to your PDF. Use the following steps to add a shape to your PDF. Click the icon with shapes overlapping at the top of the page. Click a shape in the menu bar to the left. Click and drag to draw the shape. Click the box next to “Color” in the menu bar to the right. Select a color for the shape. Rotate an object. Use the following steps to rotate and object: Click the icon that resembles a square with a circular arrow at the top of the page.
Click the object you want to rotate. Click and drag the yellow dots in the corners around the object. Save your work. Use the following steps to save your work: Click File. Click Save. Export your PDF. Click Export as. Click Export as PDF. Method 3. Do so by clicking the white Adobe Acrobat app with the stylized, red A icon. You can sign up for a subscription at acrobat.
Open a PDF file. Select a PDF file you want to edit. Click Edit PDF. It’s icon with pink boxes in the menu bar to the right. This displays an outline around all text boxes and objects in the PDF. Edit the text. To edit the text in the PDF document, click the text in a text box and start typing. Then click where you want to add text and start typing. Click and drag to define the height and width of the text box you wish to add.
The Format tools are in the sidebar menu to the right. Highlight the text you wish to edit and use the following tools to edit the text format: [3] X Research source Click the drop-down menu below “FORMAT” to change the font Click the size drop-down menu below the font to change the text size Click the square color swatch next to the font size drop-down menu to change the text color Click the icons with the capital “T” in various styles to add bold, italics, underline, subscript, or superscript to your text.
Click the drop-down menu next to the icon with three lines and three dots to create a bullet-point list. Click the drop-down menu next to the icon with three numbered lines to created a numbered list. Click the icons with 4 lines that resemble text to align the text left, center, right, or fully-justified alignment. Click the drop-down with the icon with a vertical arrow next to three lines to increase or decrease the space between lines of text Click the drop-down menu next to the icon with an arrow next to two sets of lines grouped together to increase or decrease the space between after paragraphs.
Click the “Horizontal scaling” drop-down to increase or decrease the width percentage of the highlighted characters Click the drop-down menu with a horizontal arrow below an “A” and a “V” to increase or decrease the space between individual text characters Not all elements of a PDF may be editable.
Add an image to the PDF. Click where you want the image to go or click and drag to specify the image size. Click and drag the blue dots in the corners of the box around the image to change the image size. Select the object you wish to edit and use the following tools to edit an object: Click the icon with two triangles pointing right to invert the object up or down along a horizontal axis.
Click the icon with two triangles pointing up to flip the object from one side or another along a vertical axis. Click drop-down next to an icon with two boxes next to a line to arrange multiple objects on the page with one another.
Click the icon with a circular arrow pointing counterclockwise to rotate the object to the left. Click the icon with a circular arrow pointing clockwise to rotate the object to the right.
Click the icon that resembles a stack of images to replace an image with another. Click the icon that resembles a stack of squares to change the object’s page layer in relation to other text and objects.
Not all elements of a PDF may be editable. It’s next to the purple icon that resembles a pencil in the menu bar to the right. Use the tools at the top of the page to type your signature, add a checkmark icon, or click Sign to create or add an existing signature. Save your PDF. Method 4. Open Microsoft Word. Do so by clicking on the blue app containing or shaped like a W. Open a PDF in Word. The file you selected will be converted to an editable Word document.
Select the PDF file you want to convert to Word. Click on OK. Edit the file as you would a normal Word document. As with any PDF conversion, the converted document may look different from the original and some manual adjustment may be necessary. Did you know you can get expert answers for this article? Unlock expert answers by supporting wikiHow.
Luigi Oppido. Support wikiHow by unlocking this expert answer. Not Helpful 3 Helpful 0. This may change your default program associated with PDF files, but the programs can coexist. Not Helpful 5 Helpful 8. Start by going into your PDF viewer and tag the image, and then copy and paste into Paint or another editing program.
Not Helpful 15 Helpful Not Helpful 1 Helpful 5. Brian K. Adobe Reader. The Fill and Sign button is at the top right of the window. Not Helpful 16 Helpful 5. Save it to a new file and edit the newly saved file. Alternatively, you could try to copy the contents of the PDF and past it into a Word. Not Helpful 5 Helpful 1. Try PDF Expert free for 7 days.
Over 30 million people globally use PDF Expert. All the tools you need, done right. The font, size, and opacity of the original text are automatically detected, so you can make edits easily. Change a logo or a graph. PDF Expert will handle those edits easily. Add links to images. Auto-renewal may be turned off at any time by going to your settings in the iTunes Store after purchase.
Greetings from Ukraine! Thanks for your continuing feedback. We love hearing from you! If you need us, you can find us at rdsupport readdle. This full-featured powerhouse makes it easy to organize, annotate and edit your PDF library. Import files from your computer or the cloud, then complete forms, add freehand drawings and audio notes and more. I was made aware of PDF Expert recently before the update to version 7, and took a while to decide to make use of it, especially the pro tools, since my needs are those of a college student.
I’m very glad I made the choice to acquire the app and its pro features however. Its the only app that actually lets to modify and work with or create pdf documents with all their features like hyperlinks – which was my key interest for note taking. The app has a simple and hands on interface and works very well for me. My key uses for it are for organizing information ive collected from other sources and class notes, hyperlinking between my notes to improve my studies and learning, as well as, when possible with the pdfs I use, edit the pdf file itself to select elements to keep.
While screenshots are wonderful and useful, and incorporating them into note apps are easy and useful, when working with pdfs, being able to use the image quality and format of the pdf books i own allows me to work with the content as is, rather than an image of it, which really appeals to me. I had a few issues with my acquisition with regards to its update to version 7, and through this learned how attentive and thoughtful Readdle is to their user base, including new users.
They made me feel like they really wanted me to make the best use of their software and feel like it should have a place in my workflow. I’m grateful to the quick responses and attention to my needs and uses. And talk about customer service!
If only all companies had their finesse! On the next update lilac was there!