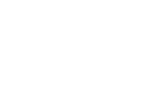Looking for:
Windows 10 keyboard stops working after sleep free download

Бринкерхофф не верил своим ушам. – Мидж, я ни под каким видом не пущу тебя в кабинет директора. – Ты должен это сделать! – потребовала она и, отвернувшись, начала что-то печатать на клавиатуре «Большого Брата».
[Windows 10 keyboard stops working after sleep free download
Basically I have a dual monitor setup with the left hand monitor as my secondary and right hand monitor as my primary Transform your phone into a wireless mouse, keyboard and trackpad for your computer, it enables you to control your PC/Mac/Linux effortlessly through a
Troubleshoot problems waking computer from sleep mode – Microsoft Support
After updating a Dell desktop and laptop to Windows 10 version build recently, the keyboard doesn’t appear to work. Left clicking the mouse button is the only action that works to get to the login screen. To be able to assist you better, let us know if the issue is with both the laptop and the desktop. Now proceeding further, b oot the computer in safe mode with networking, and check if the issue still persist.
Once this is done, reboot the computer in normal mode and check. Follow the steps to boot to safe mode with networking:. Click OK and then restart your PC. Please follow the below steps. To disable all non-Microsoft services consult the article called Clean Boot. Note: After troubleshooting, refer to this section “How to reset the computer to start normally after clean boot troubleshooting”.
Disclaimer: A clean boot is performed to start Windows by using a minimal set of drivers and startup programs. This helps eliminate software conflicts that occur when you install a program or an update or when you run a program in Windows.
You may also troubleshoot or determine what conflict is causing the problem by performing a clean boot.
You must log on to the computer as an administrator to be able to perform a clean boot. Your computer may temporarily lose some functionality when you perform a clean boot. When you start the computer normally, the functionality returns. However, you may receive the original error message, or experience the original behavior if the problem still exists. If the computer is connected to a network, network policy settings may prevent you from following these steps.
However, if the above does not apply, I would suggest you to follow the below suggested methods and check if it helps to resolve the issue. Perform the same steps for Keyboard as well. Update the drivers for the keyboard and check. Follow the steps to update drivers. Hope the above information is helpful. If you need further information, feel free to write to us and we would be happy to help you.
Threats include any threat of suicide, violence, or harm to another. Any content of an adult theme or inappropriate to a community web site. Any image, link, or discussion of nudity. Any behavior that is insulting, rude, vulgar, desecrating, or showing disrespect. Any behavior that appears to violate End user license agreements, including providing product keys or links to pirated software. Unsolicited bulk mail or bulk advertising.
Any link to or advocacy of virus, spyware, malware, or phishing sites. Any other inappropriate content or behavior as defined by the Terms of Use or Code of Conduct. Any image, link, or discussion related to child pornography, child nudity, or other child abuse or exploitation. Details required : characters remaining Cancel Submit 5 people found this reply helpful. Was this reply helpful? Yes No. Sorry this didn’t help. Thanks for your feedback. Thank you for the suggestions which I will try tonight.
Yes, the behavior is the same on both the laptop brand new Dell Inspiron 17 and desktop Dell XPS and just started happening after the build upgrade recently. On the laptop, neither the keyboard nor the touchpad seem to do anything. On both systems, the only thing that seems to work is LMB click. Thanks again and I will keep you posted. Resetting the “Power Management” settings did the trick on both machines. Thanks for your prompt reply and suggestions! Please feel free to write to us in future on any further queries in Windows operating system and we would be happy to help you again.
Choose where you want to search below Search Search the Community. Search the community and support articles Windows Windows 10 Search Community member.
Hi, After updating a Dell desktop and laptop to Windows 10 version build recently, the keyboard doesn’t appear to work after waking up from sleep mode.
Thanks, Lou. This thread is locked. You can follow the question or vote as helpful, but you cannot reply to this thread. I have the same question Report abuse. Details required :. Cancel Submit. Hello Lou, Thank you for posting your concern in Microsoft Community and welcome to the Windows 10 family. Method 1 Follow the below basic steps and check with the results. Remove all non essential peripheral devices from the computer and check with the results.
Reset the Power option settings in Windows and then set again to look for changes. Steps 1. Choose Command prompt from the context menu. In the command prompt, type powercfg —restoredefaultschemes and press Enter. Exit command prompt. Try a different external keyboard with the computer. Method 2 Follow the below steps to ensure that the keyboard will work to wake up the computer. Method 3 Update the drivers for the keyboard and check.
Thank you. How satisfied are you with this reply? Thanks for your feedback, it helps us improve the site. In reply to A. User’s post on November 16, Hi, Thank you for the suggestions which I will try tonight. In reply to LouMuccioli’s post on November 16, Hi, Resetting the “Power Management” settings did the trick on both machines.
In reply to LouMuccioli’s post on November 17, Hello Lou, We appreciate the time and effort you have put in to resolve the issue. This site in other languages x.